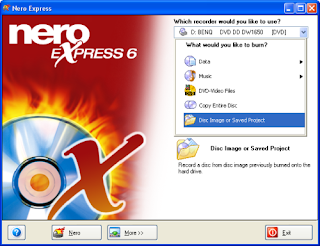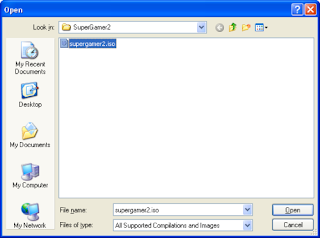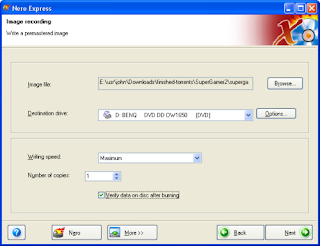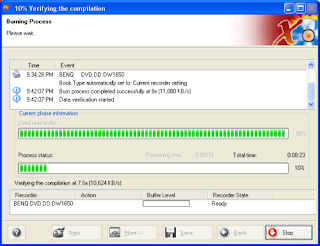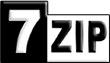ေစာလင္းနက္စ္
Fix Msvcp71.dll And Msvcr71.dll Missing Error In Windows 7
Msvcp71.dll And Msvcr71.dll file မ်ား ပ်က္သြားျပီး ေအာက္ပါပံုအတိုင္း မိမိကြန္ပ်ဴတာ
scream ေပၚမွာ တက္လာတာၾကံဳရပါလိမ့္မယ္။ ဒါမွမဟုတ္ တစ္ခ်ိဳ႕ေဆာ့၀ဲမ်ား keygenမ်ား
install ေမာင္းတဲ့အခါ Msvcp71.dll And Msvcr71.dll ဖိုင္မ်ား ပ်က္သြားသည့္အတြက္
ဆက္ မ Run နိုင္ေတာ့ပဲ ေအာက္ပါပံုမ်ားအတိုင္း warning သတိေပး ၀င္းဒိုးေဘာက္စ္တက္
လာတာမ်ိဳးေပၚလာတတ္ပါတယ္။

ေအာက္ပါနည္းလမ္းအတိုင္းေျဖရွင္းလိုက္ရင္ အားလံုးအဆင္ေျပသြားမွာပါ....
Installation In Windows 7 32-bit OS
If you are using Windows 7 32-bit then you need to put both dll files inside Windows/System32 folder as shown in the screenshot below.

dll files to system 32 windows 7
Installation In Windows 7 64-bit OS
If you are using Windows 7 64-bit then you need to put both dll files inside the Windows/SysWOW64 folder as shown in the screenshot below.

We have put both dll files inside one zip archive, simply extract them and follow the above guidelines to install them.
ေဒါင္းလုဒ္ Msvcp71.dll And Msvcr71.dll
မူရင္းလင့္မွ ေဒါင္းလုဒ္ရယူရန္
Fix Msvcp71.dll And Msvcr71.dll Missing Error In Windows 7
Msvcp71.dll And Msvcr71.dll file မ်ား ပ်က္သြားျပီး ေအာက္ပါပံုအတိုင္း မိမိကြန္ပ်ဴတာ
scream ေပၚမွာ တက္လာတာၾကံဳရပါလိမ့္မယ္။ ဒါမွမဟုတ္ တစ္ခ်ိဳ႕ေဆာ့၀ဲမ်ား keygenမ်ား
install ေမာင္းတဲ့အခါ Msvcp71.dll And Msvcr71.dll ဖိုင္မ်ား ပ်က္သြားသည့္အတြက္
ဆက္ မ Run နိုင္ေတာ့ပဲ ေအာက္ပါပံုမ်ားအတိုင္း warning သတိေပး ၀င္းဒိုးေဘာက္စ္တက္
လာတာမ်ိဳးေပၚလာတတ္ပါတယ္။

ေအာက္ပါနည္းလမ္းအတိုင္းေျဖရွင္းလိုက္ရင္ အားလံုးအဆင္ေျပသြားမွာပါ....
Installation In Windows 7 32-bit OS
If you are using Windows 7 32-bit then you need to put both dll files inside Windows/System32 folder as shown in the screenshot below.

dll files to system 32 windows 7
Installation In Windows 7 64-bit OS
If you are using Windows 7 64-bit then you need to put both dll files inside the Windows/SysWOW64 folder as shown in the screenshot below.

We have put both dll files inside one zip archive, simply extract them and follow the above guidelines to install them.
ေဒါင္းလုဒ္ Msvcp71.dll And Msvcr71.dll
မူရင္းလင့္မွ ေဒါင္းလုဒ္ရယူရန္