က်ေနာ္အခုေျပာခ်င္တာ Window 7 > Control Panel မွာပါတဲ့ Back up andRestore ကို အသံုးျပဳျပီး မိမိလက္ရွိတင္ထားတဲ့၀င္းဒိုးတစ္ခုလံုးကို Back up ျပဳလုပ္ထားျပီး ေနာက္၀င္းဒိုးတစ္စံုတစ္ခုျပႆနာေပၚတဲ့ အခါ သိမ္း
ထားတဲ့ Back up Imagefile နဲ႔ ျပန္ျပီး Restore လုပ္လိုက္ရင္ ၀င္းဒိုး Format ခ်ရတဲ့ဒုကၡမွကင္းေ၀ႏိုင္ပါ
တယ္။
ဥပမာ...၀င္းဒိုးအသစ္တင္လိုက္တယ္ဗ်ာ။ ျပီးေတာ့ လိုအပ္တဲ့ Driver/ Programေမာင္းထားလိုက္ပါ။ ဒါေတြအား
လံုးစိတ္ၾကိဳက္ျဖစ္ျပီးဆိုရင္ မိမိ၀င္းဒိုးကို Backup andRestore Tool နဲ႔ Back up လုပ္ထားလိုက္ပါ။ ၀င္းဒိုးကို အၾကာၾကီးသံုးျပီးမွBack up လုပ္ရင္ သိပ္မေကာင္းဘူး။ ဘာျဖစ္လို႔လဲဆိုေတာ့ ေနရာအရမ္းယူတာမ်ားျပီး Restore
ျပန္လုပ္တဲ့အခါ အရမ္းလည္းၾကံ႕ၾကာမွာျဖစ္ပါတယ္။ ဘာျဖစ္ျဖစ္သိထားရင္အားလံုးအက်ိဳးရွိတာခ်ည္းပါပဲ။
Back up and Restore လုပ္နည္း(၁)
Control Panel > Back up and Restore ကိုႏွိပ္
(၂)
Create a system image ကို ႏွိပ္

(၃) ေနာက္ေပၚလာတဲ့ Screenshot မွာ မိမိ Back up image file သိမ္းမည့္
ေနရာကို ေရြးဖို႔ပါ။ က်ေနာ္က HDD မွာ သိမ္းတာပိုျပီးၾကိဳက္တဲ့အတြက္
on a harddisk ကိုပဲေရြးလိုက္တယ္။

(၄) ဒီ Screenshot ကေတာ့ Bcack up လုပ္မည့္ Driveေတြ၊ Back up လုပ္
မည့္ ေနရာ၊ Back up လုပ္မည့္ Drive ေတြရဲ႕ GBေတြျပထားတာျဖစ္ပါတယ္။ ဘာမွ
လုပ္စရာမလိုပါဘူး။
Back up start ကိုသာႏွိပ္

(၅) Back up လုပ္ေနတာျဖစ္ပါတယ္။ ဒီအတိုင္းၾကည့္ပါ

(၆)ဒီအဆင့္က Back up လုပ္တာျပီးသြားလို႔ system repair disk လုပ္မလား
ေမးတဲ့ ေဘာက္စ္ျပားေလးပါ။ DVD Disk ကို Drive ထဲထည့္လိုက္ပါ။ ျပီးေတာ့
Yes ကိုႏွိပ္။

(၇) ေနာက္ေဘာက္စ္တစ္ခုမွာ
Create disk ဆိုတာႏွိပ္လုိက္တာနဲ႔ system repair
a disk အတြက္ ထည့္ေပးေနတာျဖစ္ပါတယ္။

(၈) system repair a disk လုပ္တာ ျပီးသြားတဲ့ေဘာက္စ္ေလးပါ။

အားလံုးျပီးတဲ့အခါ D Drive မွာ မိမိလုပ္ထားတဲ့ Back up file ေရာလာတာေတြ႕ရမွာပါ။

Back up file ကို Restore ျပန္လုပ္နည္း
Back up file ကို Restore ျပန္လုပ္ခ်င္ရင္ အလြယ္ဆံုးနည္းကေတာ့ ခုဏက
လုပ္ထားတဲ့ system repair a disk ကို CD Drive ထဲသို႔ထည့္ျပီး Boot
ကေနတက္လုိက္ပါ။ ျပီးေတာ့ system restore ကေန မိမိသိမ္းထားတဲ့ Back
up ဖိုင္ကိုေရြးျပီး Restore လုပ္လိုက္ရံုပါပဲ။
အဲဒါမွမဟုတ္ရင္....
Control Panel > Back up and Restore ကိုႏွိပ္
ေနာက္ျပီး Recover system setting or your computer ကုိႏွိပ္

ျပီးေတာ့ Advance recovery method ကိုႏွိပ္

ဒီအဆင့္က Choose Advance recovery method တြင္ မိမိသိမ္းထားတဲ့
Back up file ကေန restore လုပ္ခ်င္တယ္ဆိုရင္ Use a system
image you created earlier to recover your computer ဆိုတာ
ကိုႏွိပ္ပါ။

အဆင္ေျပပါေစ...
ေစာလင္းနက္စ္






















































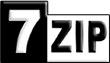

That might void your warranty-ဆိုတဲ့ ေဘာက္စ္ေပၚလာလိမ့္မယ္။ I’ll be
careful, I promise! ကိုႏွိပ္
Filter အကြက္ထဲမွာ browser.urlbar.maxRichResults ဆိုတဲ့စာေခ်ာင္းကို
ရိုက္ထည့္။
ေအာက္ပါ ေဘာက္စ္တြင္ browser.urlbar.maxRichResults ဆိုတဲ့စာေခ်ာင္း
ေပၚကို Right Click > Modify ဒါမွမဟုတ္ Double Click ႏွိပ္ပါ။
browser.urlbar.maxRichResults ရဲ႕ volume အကြက္တြင္ web page
address တစ္ခုမွမေပၚခ်င္လွ်င္ 0 ရိုက္ထည့္။ မိမိက အေရအတြက္လိုက္ထားခ်င္ရင္
ထားခ်င္တဲ့နံပါတ္ကို ရိုက္ထည့္ပါ။ ဒါပါပဲ...
မူရင္းလင့္
အဆင္ေျပပါေစ
ေစာလင္းနက္စ္