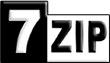ဒီေန႔အခ်ိန္ရတာနဲ႔ စီေဘာက္စ္မွာေမးလာတဲ့ အခ်ိဳ႕ျပႆနာေတြကို သိသေလာက္ၾကိဳးစားေျဖၾကည့္ပါမယ္။
အရင္ ကိုမန္း၀င္းသာေမးလာတဲ့ USB Stick ျပႆနာကို ေလ့လာရေအာင္။
USB Memory Stick ေတြဟာ တျခား External HD ေတြနဲ႔ ႏႈိင္းယွဥ္ရင္ သိုေလွာင္မႈ နည္းပါးၿပီး ေစ်းျမင့္တယ္လို႔ ထင္ရေပမယ့္ သံုးစြဲရ လြယ္ကူ အဆင္ေျပေစပါတယ္။ သို႔ေပမယ့္ pen drive, flash drive ေတြနဲ႔ USB ေပါက္မွာ ထိုးတဲ့ တျခား external device ေတြဟာ တစ္ခါတစ္ရံမွာ detect မမိျဖစ္ေနတက္ပါတယ္။ ဒီအခါ Tast-bar မွာ "USB Drive Not Recognized" လို႔ Error Message ျပသတက္ပါတယ္။
ဒီအေျခအေနမ်ိဳးမွာ မ်ားေသာအားျဖင့္ USB Memory Stick ကို ျဖဳတ္တပ္လုပ္ဖို႔ပဲ စဥ္းစားမိၾကပါလိမ့္မယ္။ ဒါဟာ အလုပ္မျဖစ္ႏိုင္ပါဘူး။ ကြန္ပ်ဴတာ က USB ကို မသိျခင္း၊ ဒါမွမဟုတ္ Window ခၽြတ္ယြင္းျခင္း ျပႆနာ ကို ႐ိုးရွင္းတဲ့ ေအာက္ပါ နည္းလမ္းႏွစ္သြယ္နဲ႔ ေျဖရွင္းပါလိမ့္မယ္။
နည္းလမ္း(၁)
ကြန္ပ်ဴတာကို ပိတ္ၿပီး Power Supply ႀကိဳးကို ျဖဳတ္လိုက္ပါ။(မားသားဘုတ္မွာ Power ဝင္ေနတဲ့အတြက္ ႀကိဳးေတြ ျဖဳတ္လိုက္ဖို႔ လိုအပ္ပါတယ္)
- တစ္မိနစ္ၾကာတဲ့အထိ ကြန္ပ်ဴတာကို ပိတ္ထားပါ။
-ၿပီးရင္ ကြန္ပ်ဴတာကို ျပန္ဖြင့္ပါ။ System မွာ (Printer, Network Service...) ေတြ ၿပီးဆံုးေအာင္အထိ တပ္ၿပီးမွ Memory Stick ကို စက္မွာ ျပန္ထုိးပါ။
နည္းလမ္း(၂)
- ေနာက္တစ္နည္းကေတာ့
Run Box မွာ
devmgmt.msc ကို ႐ိုက္ထည့္လိုက္ပါ။
- Device Manager ေပၚလာရင္
My Computer မွာ ကလစ္ႏွိပ္ပါ။(Stick ကိုစက္မွာ တပ္ၿပီးသား ျဖစ္ပါေစ)
- Action Menu ေအာက္က "
Scan for Hardware Changes" command ကိုႏွိပ္လုိက္ပါ။
ဒီအခါမွာ ကြန္ပ်ဴတာက USB ကိုျမင္ႏုိင္ပါၿပီ။ အဝါေရာင္ Error Message ကို ျမင္ခ်င္ပါတယ္ဆိုတာေတာင္ ျမင္ရမွာ မဟုတ္ေတာ့ပါဘူး။
အကယ္၍ အေပၚကနည္းေတြနဲ႔အဆင္မေျပေသးရင္
ဒီေနရာကိုထပ္မံဖတ္ျပီးစမ္းၾကည့္ပါ။
Ref:http://aungphyopyae.blogspot.com/2011/05/stick.html
USB Drive ၏ လွ်ိဳ ့၀ွက္ခ်က္ တစ္ခ်ိဳ ့
(၁) USB Drive ကုိ Custom Icon အေနျဖင့္ ေပးႏုိင္သည္။
USB Drive ကုိ Custom Icon အေနျဖင့္ သုံးစဲြေသာအခါ တစ္ခုခ်င္းသုံးစဲြတဲ့ အခါမ်ဳိးေတြမွာ ၎ Function သည္ သိသာထင္ရွားမႈ မရွိေသာ္လည္း USB Hub ကေနတစ္ဆင့္ Drive မ်ားကို အမ်ားအျပား သုံးစဲြေသာအခါတြင္ ကုိယ္ထည့္ထားေသာ အခ်က္အလက္မ်ားကို icon ျဖင့္ သီးသန္႔ခဲြျခားႏုိင္စြမ္းရွိသည္။
(၂) Chrome OS ကုိ Drive ထဲတြင္ ထည့္ထားႏုိင္သည္။
အလြယ္တကူ သယ္ယူသြားႏုိင္ေသာ Application မ်ား ေပၚေပါက္ၿပီးတဲ့ ေနာက္ပုိင္းမွာ ထုိကဲ့သုိ႔ Portable Application မ်ားဆန္ဆန္ Portable OS ( အလြယ္တကူ သယ္ယူသြားႏုိင္ေသာ စက္လည္ပတ္ေရးစနစ္ ) ကုိ Drive ထဲတြင္ ထည့္ထားၿပီး ကုိယ္သြားတဲ့ေနရာ ဥပမာ Cyber Cafe လုိမ်ဳိးတြင္ ကုိယ့္ OS ႏွင့္ ကုိယ္သုံးစဲြသည့္ အခါ လုံၿခဳံစိတ္ခ်မႈ အျပည့္အ၀ ရရွိေစႏုိင္သည္။
(၃) Portable Program ငယ္မ်ားကုိ ထည့္သြင္းသြားႏုိင္သည္။
အခ်ဳိ႕ Cyber Cafe ေတြနဲ႔ ႐ုံးေတြမွာ Hardware လုိအပ္ခ်က္ ျမင့္မားတဲ့ Software ( ဥပမာ- Photoshop ) ေတြကုိ တင္မထားတတ္ဘူး။ အဲလုိေနရာေတြမွာ ကုိယ့္ရဲ႕ Drive ထဲမွာရွိတဲ့ Portable Application က ကုိယ္လုပ္ေဆာင္ခ်င္တဲ့ လုပ္ငန္းေဆာင္တာေတြကို အေကာင္းဆုံး လုပ္ေဆာင္ႏုိင္ပါလိမ့္မယ္။
(၄) အျမန္ဆုံး ေရႊ႕ေျပာင္းႏုိင္စြမ္းရွိပါတယ္။
အခုလက္ရွိမွာ USB 2.0 ႏွင့္ 2.0 Plus ကုိ လက္ရွိ သုံးစဲြေနၾကၿပီး USB 3.0 မၾကာခင္ တစ္ေခတ္ေရာက္ေတာ့ မည္ ျဖစ္ေပမယ့္ အမွန္တကယ္တမ္းမွာ USB Drive ကုိ သုံးၿပီး USB ႏွင့္ Harddisk ၾကားမွာ အလြယ္ကူဆုံးႏွင့္ အျမန္ဆန္ဆုံး အခ်က္အလက္ေတြ ေရႊ႕ေျပာင္းေစႏုိင္ဖုိ႔ Sync back ကဲ့သုိ႔ေသာ software ကေလးကုိ ထည့္သြင္းသြားလုိက္မယ္ဆုိရင္ သာမန္အခ်က္အလက္ေတြ ေရႊ႕ေျပာင္းႏႈန္းထက္ ပုိမုိျမန္ဆန္တာကို ေတြ႕ရ ပါလိမ့္မယ္။
(၅) Windows စနစ္တစ္ခုလုံးကုိ သိမ္းဆည္းထားႏုိင္ပါတယ္။
တကယ္လုိ႔ Ubuntu ကုိ Thumb drive ထဲမွာထည့္ၿပီး Portable OS အေနနဲ႔ သုံးစဲြမယ္ဆုိရင္ အဲဒီအခ်ိန္မွာ computer မွာ Primary ရွိတဲ့ Windows OS ကုိ Temp File ေတြ ရွင္းလင္းတာ၊ Error ေတြ ရွင္းလင္းတာ၊ စနစ္ကုိ စီစဥ္တက် ျပန္လည္ဖဲြ႕စည္းတာ၊ Drive ၏ ေနရာကုိ သန္႔ရွင္းေရးလုပ္တာ စတာေတြ အကုန္လုံးကို Drive ထဲမွာ သိမ္းဆည္းထားႏုိင္ပါတယ္။ အဆင့္အနည္းငယ္ မ်ားေပမယ့္ အလြယ္တကူ နဲ႔ Recovery ျပန္လည္ လုပ္ေဆာင္ႏုိင္ပါတယ္။
Source: NetGuide (Vol-1 ISSUE: 42) 31 July 2010 & knowledge is free blog
Memory Stick ကို ပိုထည့္ရေအာင္
ကိုယ္က ကိုယ့္ USB Memory Stick ကို အျမဲတမ္းလိုလို မလံုေလာက္ဘူး ျဖစ္ေနတယ္ဆိုရင္ သူ႕ရဲ႕ သိုေလွာင္မူ ပမာဏကို တိုးေစဖို႕ အလြန္ လြယ္ကူတဲ့ နည္းလမ္းေလး တစ္ခုေတာ့ ရွိေနပါေသးတယ္။
ကိုယ့္ USB Memory Stick ထဲက ဖိုင္မ်ားကို သိမ္းထားခ်င္ေသးတယ္ဆိုရင္ သူ႕ထဲက ဖိုင္မ်ားကို ကြန္ပ်ဴတာရဲ႕ တစ္ေနရာရာကို ကူးထားလိုက္ပါ။ ပထမဦးဆံုး Start ကို ဖြင့္ျပီး Computer ကို ေရြးလိုက္ပါ။ ျပီးေတာ့ ကိုယ့္ Memory Stick ေပၚကို ညာကလစ္ တစ္ခ်က္ႏွိပ္လိုက္ျပီး Format ကို ေရြးပါ။ File System ရဲ႕ ေရြးခ်ယ္စရာထဲက NTFS အမ်ိဳးအစားကို ေရြးလိုက္ျပီးေတာ့ Format ခ်ဖို႕အတြက္ Start ခလုတ္ေလးကို ႏွိပ္လိုက္ပါ။ Format ခ်လို႕ ျပီးသြားျပီး
ဆိုရင္ Computer Window ထဲက ကိုယ့္ Memory Stick ေပၚကို ေနာက္တစ္ၾကိမ္ ညာကလစ္ႏွိပ္လိုက္ျပီး Properties ကို ေရြးလိုက္ပါ။ General Tab ရဲ႕ ေအာက္ေျခနားက Compress this drive to save disk space ဆိုတဲ့ Box ေလးကို အမွန္ျခစ္လိုက္ပါ။ အခုဆိုရင္ ကိုယ့္ရဲ႕ USB Memory Stick ထဲကို ကူးထည့္တဲ့ ဘယ္ဖိုင္ကို မဆို အလိုအေလ်ာက္ ခ်ံဳ႕သြားပါလိမ့္မယ္။ ဒါေၾကာင့္ သိုေလွာင္မူ အရြယ္အစားကို ေနရာယူမူနည္းသြားျပီး Memory Stick ထဲကို ဖိုင္မ်ား ပိုျပီး ထည့္ႏိုင္သြားပါျပီ။ ဒီနည္းလမ္းေလးက Memory Stick အရြယ္အစားကုိ ပိုျပီး ထည့္ႏိုင္သြားဖို႕ အခမဲ့ နည္းလမ္းေလးတစ္ခု ျဖစ္ပါတယ္။
Credit to လင္းငယ္@ mandalay gazette
Repairing Memory Stick
Memory Stick ေတြ လူသံုးမ်ားသလိုပဲ အပ်က္လည္း မ်ားလွပါတယ္။ ကြန္ပ်ဴတာက မသိေတာ့တာ၊ Format ခ်ခိုင္းတာ၊ ဖိုင္ေတြ ထပ္ထည့္လို႔မရေတာ့တာ၊ Capacity အျပည့္မရေတာ့တာ စသည္ျဖင့္ ျပႆနာေတြက စံုလွပါတယ္။ အခုေတာ့ Format ခ်ခိုင္းတယ္၊ ဒါေပမဲ့ Format ခ်မရတဲ့ Memory Stick တစ္ေခ်ာင္းကို ျပဳျပင္နည္းေလးကို ေရးသားေပးလိုက္ပါတယ္။
သေဘာတရားကေတာ့ Format ခ်ခိုင္းတယ္ဆိုတာက တနည္းအားျဖင့္ File System မရွိလို႔ပါပဲ။ Format ခ်လည္း မရတာကေတာ့ Partition Table က Corrupt ျဖစ္လို႔ပါ။ အဲဒါေၾကာင့္ Partition Table ဖ်က္ၿပီး အသစ္ျပန္ေဆာက္၊ ၿပီးေတာ့ File System ျပန္သတ္မွတ္လိုက္ရင္ ျပန္ေကာင္းသြားပါလိမ့္မယ္။ လိုအပ္တဲ့ Software ကေတာ့ ႏွစ္ခုတည္းပါ။Test Disk ရယ္ Bootice ရယ္ပါ။
ပထမဆံုး Test Disk ကို Run ပါ။ ေအာက္မွာျပထားသလို ေပၚလာပါလိမ့္မယ္။
No Log ကို Keyboard က Arrow Key နဲ႔ ေရြးၿပီး Enter ေခါက္ပါ။ အဲဒီအခါမွာ Hard Disk နဲ႔ Memory Stick ရယ္ ေပၚလာပါလိမ့္မယ္။ Memory Stick ကို ေရြးပါ။ Enter ေခါက္ပါ။ ေနာက္ထပ္ သူက Partition Table type ကို ေရြးခိုင္းပါလိမ့္မယ္။ Intel ကို ေရြးၿပီး Enter ေခါက္ပါ။ အဲဒီအခါမွာ [Analyse] [Advanced] [Geometry] စသည္ျဖင့္ ေရြးခ်ယ္စရာေတြ ေပၚလာပါလိမ့္မယ္။ အဲဒီထဲက [Delete] ကို ေရြးၿပီး Enter ေခါက္ပါ။ Yes/No ေမးရင္ Y ကို ႏွိပ္ၿပီး Enter ေခါက္ပါ။ ဒါဆိုရင္ Memory Stick ရဲ႕ Partition Table ကို ဖ်က္ၿပီး သြားပါၿပီ။
ဒီထိဆိုရင္ TestDisk ရဲ႕အပိုင္း ၿပီးသြားပါၿပီ။ ေနာက္ထပ္ Bootice ကို Run ပါ။ ေအာက္မွာ ျပထားသလို ေပၚလာပါလိမ့္မယ္။
Perform Format ကို ႏွိပ္ပါ။ ေနာက္တစ္ဆင့္ ေပၚလာရင္ USB-HDD mode (Single Partition) ကို ေရြးပါ။ Next ကို ႏွိပ္ပါ။ Dialog box ေပၚလာရင္ OK ႏွိပ္ပါ။ ဒါဆိုရင္ Format စရိုက္ပါလိမ့္မယ္။
ရပါၿပီ။ စာဖတ္သူရဲ႕ Stick အပ်က္ကေလး ျပန္ေကာင္းသြားပါလိမ့္မယ္။
Download Bootice (100KB)
ေဒါင္းမယ္
http://www.mediafire.com/?k2y3kpsbimgq6mj
Download TestDisk (1.44MB)
ေဒါင္းမယ္
http://www.mediafire.com/?zuqq2axrpiipe1e
kokhaant.multiply
Memory Stick မွ Virus ကြန္ျပဴတာသို႕ မ၀င္ေအာင္
Virus အမ်ားစုရဲ႕File Extensions ေတြက.exe .vbs .inf(autorun file) .com .bat .cmd တို႕ျဖစ္ပါတယ္။
ဒီ File ေတြ ဟာ Memory Stick မွာhidden လုပ္ထားတယ္။
ဒါမွမဟုတ္ ပုံစံတူFolder လုပ္ျပီး Exe File လုပ္ထားမယ္။
ဒီFile ေတြကို Run လုိက္ရင္ေတာ့.... Virus ၀င္သြားျပီေပါ့ ဒီေတာ့ ဒီ File ေတြကို မ Run ေအာင္လုပ္ထားလို႕ရပါတယ္။
လုပ္ရမွာကStart>Run> secpol.msc လို႕ရုိက္ျပီး Enter နိပ္ပါ။
Local security Settings ေပၚလာပါျပီ။
Software Restriction ကို Right Click နိပ္ျပီး Create New Policies ကိုနိပ္ပါ။
Additional Rules မွာတစ္ခ်က္နိပ္ပါ။ ညာဘက္အကြက္မွာ Right Click > New Path Rule ကိုေရြးပါ။
Path ေနရာမွာ ကိုယ့္ Memery Stick ရဲ႕ Drive Letter ကိုေပးရ ပါမယ္။
ဥပမာ Fဆိုရင္ဒီလိုေရးရပါတယ္။ f:\*.exe လုိ႕ရုိက္ျပီးSecurity Level မွာ Disallowedကိုေရြးပါ။
ဒါဆိုရင္ Memory Thick မွာရွိတဲ့ Exe File ေတြမ Run ေတာ့ပါဘူး။ မယုံရင္ Run ၾကည့္ေပါ့။
ဒါေပမဲ့ သူ႕ရဲ႕ ဆင့္ပြား Folder ထဲက Exe File ေတြကေတာ့ Run ပါေသးတယ္။
Virus ေတြက Memory Stick ထဲမွာပဲ Hidden လုပ္ထားျပီး Run တာပါ။
ဆင့္ပြား Folder ထဲမွာ Run တယ္ဆိုတာ ရွားပါတယ္။က်န္တဲ့ file extension ေတြကိုလည္းလုပ္ရပါမယ္။
Right Click နိပ္ျပီး New Path Rule ကိုေရြးပါ။ f:\*.vbs လို႕ရုိက္ပါ။ Security Level မွာ Disallowed Disallowed ကိုေရြးေပးပါ။
vb Script File ေတြ Run လို႕မရေတာ့ပါဘူး။ဒီနည္းအတိုင္း
တျခား extension ေတြကိုလည္းလုပ္ၾကည့္ပါဦး။
Memory Stick မွာ Virus အမ်ားစုရဲ႕ File ေတြ Run လို႕မရတဲ့ အတြက္ Virus ကိုကာကြယ္ျပီးသားျဖစ္သြားပါျပီ။
Credit to kokhaant.multiply
USB - stick ထိုးမရၿခင္းႏွင့္ၿဖစ္တက္တာေလးမ်ား
စက္မွာ USB PORT ကို အသံုးျပဳလို ့မရရင္ start >Run >devmgmt.msc >device manager ကိုေရာက္ခဲ့လွ်င္
ေတာ့ Universal serial bus controller ဆိုတာေလးကိုရွာလိုက္ပါ ေတြ ျပီလား ေတြ ့ျပီဆိုရင္ Universal serial
bus controller ဆိုတာကို Right Clickလုပ္ျပီးေတာ့ enable လုပ္လိုက္ပါ….
USB PORT ကို သံုးလို ့မရတာ BIOS ထဲက usb controller ကို disable ေပးထားတာလည္း ျဖစ္နုိင္ပါတယ္….
ဒါဆိုရင္ေတာ့ BIOS ထဲက usb controller ကို enable ေပးလိုက္ရင္ အဆင္ေျပပါတယ္…
USB ေရွ႕ေပါက္ motherboard ေပၚက ၾကိဳးကို ထိထိမိမိ ေသခ်ာတပ္ရဲ႕လား/တခါတခါ ၾကိဳးလြတ္ေနလုိdetected
မရတာၿဖစ္ႏိုင္ပါတယ္..ဒါေၾကာင့္ USB ၾကိဳးကိုေသခ်ာစစ္ၾကည့္လုိက္ပါ။
Usb port ကို registry ကေနပိတ္ထားတာလဲျဖစ္နိုင္တယ္…
start>run>regedit>
HKEY_LOCAL_MACHINE /SYSTEM /CurrentControlSet /Services /UsbStor ကို
ေ႐ြးေပးလိုက္ပါ။ ညာဘက္မွာ ျပထားတဲ့ start ကို Double click လုပ္ၿပီး
ဖြင့္လိုက္ပါ။ Value Data dialog box ေပၚလာပါလိမ့္မယ္။ Value တန္ဖိုးက
default ဆိုရင္ (3) ပါ။ တန္ဖိုးကတစ္ခုခုၿဖစ္ေနတယ္ဆိုမူလတန္ဖိုး(3)ကို
ေျပာင္းထားေပးလိုက္ပါ…
ကိုယ့္စက္မွာပဲျဖစ္ျဖစ္ သူမ်ားစက္မွာပဲျဖစ္ျဖစ္ usb အသံုးျပဳတဲ့အခါတိုငး္ virus စစ္ဖို ့လိုပါမယ္..ဘာလို႔လဲဆုိရင္
အဲကေနပဲအဝင္မ်ားဆံုးပါ။ဒုတိယကကၽႊန္ေတာ္တုိ႔ internet ကေန software ေဒါင္းလိုက္တိုင္းမွာ vrius ဆုိတာ ကဖိုင္ေလးေတြနဲ႔ကပ္ပါလာတက္ပါတယ္ဗ်။
stick ထဲမွာျပည့္ေနရင္လည္းလက္မခံဘူး…မလိုအပ္တဲ့ ဖိုင္ေတြကိုဖ်က္ျပီးမွထည့္သင့္တယ္….
Stick ကေကာင္းပါရက္နဲ ့usb port ကအလုပ္မလုပ္တာ usb port ကအလုပ္လုပ္ပါရက္နဲ ့stickကမေကာင္း ေတာ့ ရင္တျခားေသာကြန္ပ်ဴတာေတြမွစမ္းသပ္ၾကည့္ပါ…
ေနာက္တစ္ခုက reinstall ၿဖစ္ေနတာပါ။အဲလိုၿဖစ္ရင္ install ၿပန္လုပ္ေပးပါ။
တခါတခါ၀င္းဒိုး driver ေတြေၾကာင့္အလုပ္မလုပ္တာျဖစ္နိုင္ပါတယ္.. device manager ထဲက usbdriver detail
ကေန ေခၚၾကည့္ရင္သိ္ပါတယ္…driver မတင္ရေသးရင္ driver warning ေတာင္းပါတယ္..motherboard driver
ျပန္ run ေပးလိုက္ပါ…(သို ့)usb driver ရိွရင္ usb driver ျပန္ run ေပးလိုက္ပါ…..
USB stick ကိုထိုးလို႔ဘာမွကိုမေပၚဘူးဆိုရင္ေတာ့ သူ ့ကို virus အရင္စစ္ၾကည့္ရမယ္…virus အရင္ရွင္းထုတ္ျပီး
မွ ကိုယ္လိုခ်င္တဲ့ေဒတာ ေတြကို fomat ခ်ရမယ္…တခါတခါက်ေတာ့ fomat ခ်တာ NTFS file နဲ ့ခ် မွရတာမ်ိဳးရိွ
သလို FAT file system နဲ ့ခ်မွရတဲ ့အခါလည္းရွိပါတယ္..
stick ကဘာနဲ ့format ခ်မွအဆင္ေျပမလဲလို ့ဆိုေတာ့NTFS file နဲ့အရင္ စမ္းၾကည့္ရမွာပဲ …သူနဲ ခ်လို႔မွမရရင္
error message ထုတ္ေပးပါလိမ့္မယ္…အဲဒီအခါက်ေတာ့ FAT file ေပးျပီး format ခ်ၾကည့္သင့္တယ္….
ဒီလိုလဲ တစ္နည္းရွိပါတယ္.
run>cmd>format/x E:
or
run>cmd>convert E: /fs:ntfs
E: ေနရာမွာ drive name ေပါ့ဗ်ာ
Credit to MITR Forum
Write Protect Error
1- Click Start->Run.
2-Type regedit and hit enter.
4-Click on the plus sign next to HKEY_LOCAL_MACHINE
5-Click on the plus sign next to SYSTEM
6-Click on the plus sign next to CurrentControlSet
7-Click on the plus sign next to Control ကိုသြားပါ ျပီးရင္ ..
StorageDevicePolicies ဆိုတာကိုရွာပါ..မရွိရင္ Control ကို Select လုပ္ျပီး Right click>New>Key မွတစ္ဆင့္ StorageDevicePolicies ဟု နာမည္ေပးလိုက္ပါ။မမွားပါေစႏွင့္။
8-Click on the plus sign next to StorageDevicePolicies
StorageDevicePolicies ကိုေထာက္ျပီး Right Click>New>Dword Value ကိုႏွိပ္လိုက္လ်င္.ညာဘက္မွာ
New Value #1 ဆိုျပီးေပၚလာလိမ့္မယ္..အဲဒီ New Value #1 ကိုဖ်က္ျပီး WriteProtect ဟုနာမည္ေပးလိုက္ပါ
9-Write click on WriteProtect and click modify.
ျပီးရင္ အဲဒီ WriteProtect ကို Double Click ႏွိပ္ျပီး Value Data ကို 0 ဟုထားလိုက္ပါ။
မွတ္ခ်က္။ ။Write Protect ျဖစ္ျပီး သံုးမရ ျဖစ္ေစခ်င္ရင္ 0 မဟုတ္ပဲ 1 ဟုထားပါ။
အထက္ပါအတိုင္း ControlSet001 ႏွင့္ ControlSet002 တို ့ကိုလဲ လိုက္ေျပာင္းလိုက္ပါ..။
ျပီးပါက ကြန္ပ်ဴတာကို Restart လုပ္လိုက္ပါ။