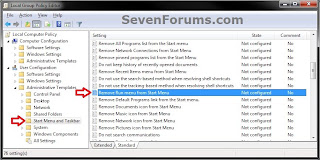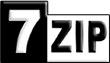ဒီပို့စ္က ျမန္မာမိသားစုဖိုရမ္မွာ Linux အေျကာင္းကိုအျမဲေရးေလ့ရွိတဲ့ ကိုKznTရဲ့လက္ရာျဖစ္ပါတယ္။ က်ေနာ္က သူ့ပို့စ္ေတြကိုအျမဲဖတ္ျပီး လိုအပ္တာေလးေတြကို လင္းနက္စ္အတြက္ျပန္ျပီးလက္ေတြ့လုပ္တယ္။ ဒါေျကာင့္ အခုဒီပို့စ္သည္လည္း အက်ိုးမ်ားသည့္အတြက္ စုစည္းတဲ့သေဘာနဲ့ျပန္လည္တင္ထားတာျဖစ္ပါတယ္။ ကဲ...ဖတ္ျကည့္ရေအာင္...
Dual-Boot မွာ Windows ကို Default ဘယ္လိုထားမလဲ ??
ကၽြန္ေတာ္တို႕ေတြကို Ubuntu ကို Windows နဲ႕ dual-boot တြဲသံုးတဲ့ အခါမွာ Windows ကို ပိုအားကိုးၿပီး သံုးေနၾကရတဲ့ သူတစ္ေယာက္ အတြက္ စိတ္ပ်က္ဖို႕ ေကာင္းတာ တစ္ခုက Grub loader လို႕ေခၚတဲ့ Boot loader မွာ Default Operating System က Ubuntu ျဖစ္ေနတာပါ - Restart ေပးရင္ ျဖစ္ျဖစ္ - ကြန္ျပဴတာ စဖြင့္ရင္ ျဖစ္ျဖစ္ အဲ့ဒီ့ Grub loader ေပၚတဲ့ အထိေစာင့္ၿပီး Windows ကို ေရြးေရြးေပးေနရတာ ေတာ္ေတာ္ေလး စိတ္ကသိကေအာက္ ျဖစ္ေစပါတယ္ - အဲလို စိတ္ကသိကေအာက္ ျဖစ္ေနရရင္ Grub loader မွာ Default Operating System ကို Ubuntu ကေန Windows ျပန္ျဖစ္ေအာင္ bootup options မွာ ေျပာင္းယူလို႕ ရတဲ့ နည္းလမ္းေတြေတာ္ေတာ္မ်ားမ်ား ရွိပါတယ္ - ေအာက္မွာေဖာ္ျပထားတဲ့ နည္းက အဲလိုနည္းလမ္းေပါင္း မ်ားစြာထဲက လြယ္ကူတဲ့ နည္းတစ္နည္းပါ -
အရင္ဆံုး System --> Administration ကိုသြားၿပီး သူ႕ေအာက္မွာ Startupmanager ဆိုတာ ရွိမရွိ ၾကည့္ပါ - တကယ္လို႕ မရွိဘူး ဆိုရင္ Applications --> Accessories --> Terminal ကိုသြားၿပီး ေအာက္ေဖာ္ျပပါ စာေၾကာင္းေတြကို ရိုက္သြင္းပါ -
sudo apt-get install startupmanager
အဲလိုရိုက္ၿပီး Enter ေခါက္လိုက္ရင္ Password ေတာင္းပါလိမ့္မယ္ - Password ထည့္လုိက္ပါ - ေနာက္ သူ႕ဘာသာ သူ ေရွ႕ဆက္သြားပါလိမ့္မယ္ - ေနာက္တစ္ဆင့္မွာ
Do you want to continue {y/n}?
ဆိုၿပီး ေမးပါလိမ့္မယ္ - "y" ဆိုၿပီး ရိုက္ Enter ေခါက္ပါ - လုပ္ေဆာင္နည္း အေသးစိတ္ကို ေအာက္ေဖာ္ျပပါ ပံုမွာ ျပထားပါတယ္ - ေလ့လာၾကည့္ပါ -

အဲလို ဆက္သြားလိုက္ၿပီး ၿပီးသြားရင္ Terminal ကို ပိတ္ၿပီး System --> Administration ေအာက္မွာ Startupmanager ရွိမရွိ ထပ္ၾကည့္လိုက္ပါ - သူ႕ကို ေအာက္မွာ ေဖာ္ျပထားသလို ေတြ႕ရပါလိမ့္မယ္ -

အဲ့ဒီ Startupmanager button ကိုႏွိပ္လိုက္ရင္ Administrative tasks ေတြလုပ္ေဆာင္ဖို႕ အတြက္ Password ထပ္ေတာင္း ပါလိမ့္မယ္ - ပံုမွန္အတိုင္း ကိုယ့္ Password ကို ေပးၿပီး ေရွ႕ဆက္သြားလိုက္ရင္ ေအာက္ေဖာ္ျပပါ အတိုင္း Window တစ္ခု ပြင့္လာပါလိမ့္မယ္ - အဲ့ဒီကေန Timeout ေနရာမွာ ကိုယ္ ၾကာေစခ်င္သေလာက္ ေရြးေပး - ေနာက္ Default operating system မွာ ကိုယ္ထားခ်င္တဲ့ Windows ကို ေရြးေပးၿပီး Close လိုက္ပါ။

ခုဆိုရင္ Grub loader မွာ Ubuntu ကေန windows ကို ေျပာင္းသြားပါၿပီ - System ကို Restart ေပးၿပီး ၾကည့္ၾကည့္ပါ - အရင္လို Choice လုပ္စရာမလိုေတာ့ပဲ Windows တက္လာပါလိမ့္မယ္ - Ubuntu ဝင္ခ်င္ရင္ေတာ့ ျပန္ေရြးေပးၿပီး ဝင္ရပါလိမ့္မယ္။
KznT.
Dual-Boot မွာ Windows ကို Default ဘယ္လိုထားမလဲ ??
ကၽြန္ေတာ္တို႕ေတြကို Ubuntu ကို Windows နဲ႕ dual-boot တြဲသံုးတဲ့ အခါမွာ Windows ကို ပိုအားကိုးၿပီး သံုးေနၾကရတဲ့ သူတစ္ေယာက္ အတြက္ စိတ္ပ်က္ဖို႕ ေကာင္းတာ တစ္ခုက Grub loader လို႕ေခၚတဲ့ Boot loader မွာ Default Operating System က Ubuntu ျဖစ္ေနတာပါ - Restart ေပးရင္ ျဖစ္ျဖစ္ - ကြန္ျပဴတာ စဖြင့္ရင္ ျဖစ္ျဖစ္ အဲ့ဒီ့ Grub loader ေပၚတဲ့ အထိေစာင့္ၿပီး Windows ကို ေရြးေရြးေပးေနရတာ ေတာ္ေတာ္ေလး စိတ္ကသိကေအာက္ ျဖစ္ေစပါတယ္ - အဲလို စိတ္ကသိကေအာက္ ျဖစ္ေနရရင္ Grub loader မွာ Default Operating System ကို Ubuntu ကေန Windows ျပန္ျဖစ္ေအာင္ bootup options မွာ ေျပာင္းယူလို႕ ရတဲ့ နည္းလမ္းေတြေတာ္ေတာ္မ်ားမ်ား ရွိပါတယ္ - ေအာက္မွာေဖာ္ျပထားတဲ့ နည္းက အဲလိုနည္းလမ္းေပါင္း မ်ားစြာထဲက လြယ္ကူတဲ့ နည္းတစ္နည္းပါ -
အရင္ဆံုး System --> Administration ကိုသြားၿပီး သူ႕ေအာက္မွာ Startupmanager ဆိုတာ ရွိမရွိ ၾကည့္ပါ - တကယ္လို႕ မရွိဘူး ဆိုရင္ Applications --> Accessories --> Terminal ကိုသြားၿပီး ေအာက္ေဖာ္ျပပါ စာေၾကာင္းေတြကို ရိုက္သြင္းပါ -
sudo apt-get install startupmanager
အဲလိုရိုက္ၿပီး Enter ေခါက္လိုက္ရင္ Password ေတာင္းပါလိမ့္မယ္ - Password ထည့္လုိက္ပါ - ေနာက္ သူ႕ဘာသာ သူ ေရွ႕ဆက္သြားပါလိမ့္မယ္ - ေနာက္တစ္ဆင့္မွာ
Do you want to continue {y/n}?
ဆိုၿပီး ေမးပါလိမ့္မယ္ - "y" ဆိုၿပီး ရိုက္ Enter ေခါက္ပါ - လုပ္ေဆာင္နည္း အေသးစိတ္ကို ေအာက္ေဖာ္ျပပါ ပံုမွာ ျပထားပါတယ္ - ေလ့လာၾကည့္ပါ -

အဲလို ဆက္သြားလိုက္ၿပီး ၿပီးသြားရင္ Terminal ကို ပိတ္ၿပီး System --> Administration ေအာက္မွာ Startupmanager ရွိမရွိ ထပ္ၾကည့္လိုက္ပါ - သူ႕ကို ေအာက္မွာ ေဖာ္ျပထားသလို ေတြ႕ရပါလိမ့္မယ္ -

အဲ့ဒီ Startupmanager button ကိုႏွိပ္လိုက္ရင္ Administrative tasks ေတြလုပ္ေဆာင္ဖို႕ အတြက္ Password ထပ္ေတာင္း ပါလိမ့္မယ္ - ပံုမွန္အတိုင္း ကိုယ့္ Password ကို ေပးၿပီး ေရွ႕ဆက္သြားလိုက္ရင္ ေအာက္ေဖာ္ျပပါ အတိုင္း Window တစ္ခု ပြင့္လာပါလိမ့္မယ္ - အဲ့ဒီကေန Timeout ေနရာမွာ ကိုယ္ ၾကာေစခ်င္သေလာက္ ေရြးေပး - ေနာက္ Default operating system မွာ ကိုယ္ထားခ်င္တဲ့ Windows ကို ေရြးေပးၿပီး Close လိုက္ပါ။

ခုဆိုရင္ Grub loader မွာ Ubuntu ကေန windows ကို ေျပာင္းသြားပါၿပီ - System ကို Restart ေပးၿပီး ၾကည့္ၾကည့္ပါ - အရင္လို Choice လုပ္စရာမလိုေတာ့ပဲ Windows တက္လာပါလိမ့္မယ္ - Ubuntu ဝင္ခ်င္ရင္ေတာ့ ျပန္ေရြးေပးၿပီး ဝင္ရပါလိမ့္မယ္။
KznT.