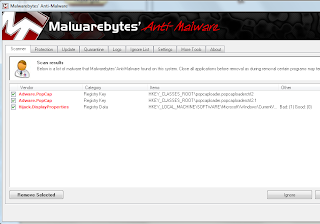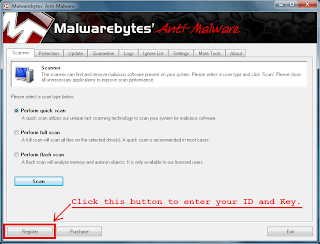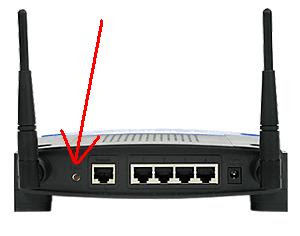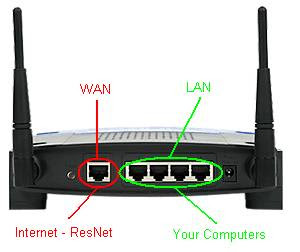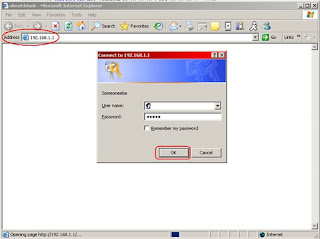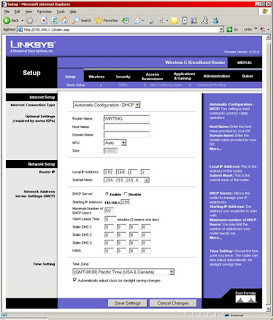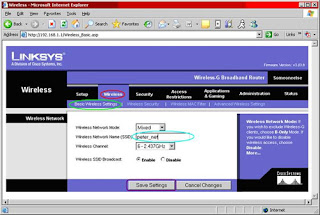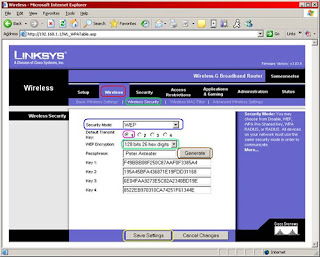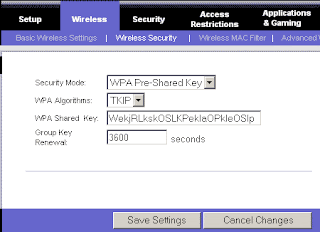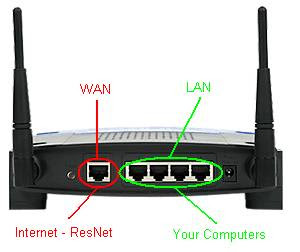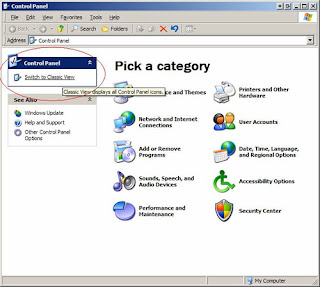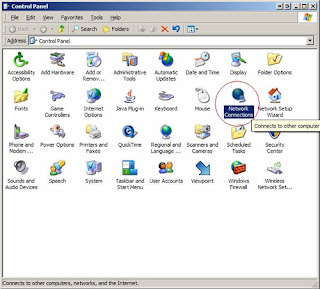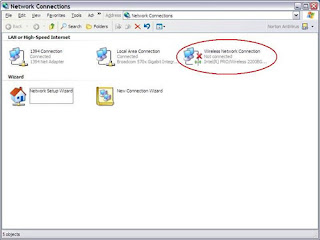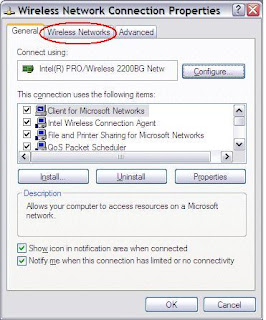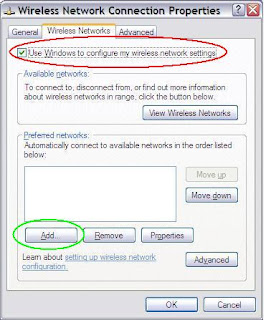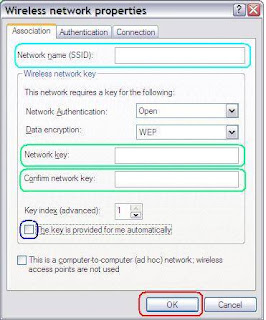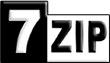အခ်ိဳ႕ Internet အသံုးျပဳတဲ့ Router မ်ားသည္ Obtain an IP address automatically တပ္ဆင္ထားတာရွိ သလို IP address နဲ႔လည္းခံထားတာရွိတယ္။ IP address တပ္ဆင္ထားတဲ့ Router ေတြကို အသံုးျပဳတဲ့အခါ IP number ေတြခ်ိန္းေပးရပါတယ္။ IP number ကိုခ်ိန္းေပးျပီးမွ မိမိကြန္ပ်ဴတာကို အင္တာနက္ connection ၀င္မွာျဖစ္ပါတယ္။ အဲဒါေတြမခ်ိန္းတတ္သူေတြအတြက္ဒီပို႔စ္ကအကူအညီျဖစ္ေစႏိုင္ပါလိမ့္ မယ္။
အခုေတာ႔ window ၂ခု လံုးအတြက္ေျပာျပေပးမယ္...အိုင္ပီ ခ်ိန္းတဲ႔နည္းေတြက တေယာက္နဲ႔တေယာက္ မတုူ ၾကဘူး...ခအခုေျပာမဲ႔နည္းကလဲ အမ်ားစု သံုးေနက်တဲ႔နညး္ေလးပါ..
For window xp
:::::::::::::::::
Run box ကိုဖြင္႔လိုက္ပါ...ျပီးရင္ ncpa.cpl ကိုရိုက္၊network ထဲေ၇ာက္သြားလိမ္႔မယ္.. အဲမွာ Local Area
Network ဆိုတာရိွတယ္..ျပီးရင္အဲဒါကို Rightclick ႏိွပ္..Properties ထဲသြား general ထဲကို ေရာက္ေန
လိမ္႔မယ္...အဲဒီမွာ အမွန္ျခစ္ထားတဲ႔ဘာညာဘာညာ 4 ခုရိွလိမ႔္မယ္..အဲဒီ 4ခုထဲက ေအာက္ဆံုးမွာ Internet protocol (TCP/IP) ကို ေရြး၊ ျပီးရင္ install and properties ရိွတယ္..properties ကိုႏွိပ္လိုက္ IP setting
ထဲေရာက္ပါျပီခင္ဗ်ာ... IP မေပးထားရင္ Obtain an IP address automatically ျဖစ္ေနလိမ္႔မယ္... IP အသစ္ေပးခ်င္ရင္ပဲျဖစ္ျဖစ္ ခ်ိန္းခ်င္ရင္ပဲျဖစ္ျဖစ္ဆိုရင္..Use the following Ip address ကိုေရြးျပီး IP အသစ္ တို႔ ခ်ိန္းခ်င္တာတို႔ထည္႔လိုက္ေပါ႔...ဒါေလးပါပဲ..IP number ေတြကေတာ႔ တေယာက္နဲ႔တေယာက္ေပးတာမ တူညီၾကလို႔ မေျပာေတာ႔ဘူးေနာ္...
For window7
:::::::::::::::::
အင္း XP နဲ႔ 7ကနည္းနည္းေလးပဲကြဲတာပါ..ကြဲတဲ႔အခ်က္ေလးေတြပဲေျပာေတာ႔မယ္ေနာ္..Local Area Network ဆိုတာရိွတယ္..ျပီးရင္အဲဒါကို Rightclick ႏိွပ္..Properties ထဲသြား general ထဲကို ေရာက္ေနလိမ္႔မယ္...အဲဒီမွာ အမွန္ျခစ္ထားတဲ႔ဘာညာဘာညာ ၇ခုေလာက္ရိွလိမ္႔မယ္...Xp မွာ Internet protocol (TCP/IP)တစ္ခုပဲရိွတယ္..
၀င္းဒိုး 7 မွာက်ေတာ႔ internet protocol က Internet Protocol Version 4 (TCP/IPv4) နဲ႔ Internet Protocol Version 6 (TCP/IPv6)၂ခုရိွလိမ္႔မယ္..အဲဒီမွာ Internet Protocol Version 4 (TCP/IPv4) ကိုေရြး ျပီးရင္ XP မွာေျပာျပထားတဲ႔အတိုင္း ဆက္လုပ္သြားရံုပဲ..ေနာ္
ref: http://s4.zetaboards.com/myanmar/search/?c=3&mid=3255593&month=1&year=2011
အခုေတာ႔ window ၂ခု လံုးအတြက္ေျပာျပေပးမယ္...အိုင္ပီ ခ်ိန္းတဲ႔နည္းေတြက တေယာက္နဲ႔တေယာက္ မတုူ ၾကဘူး...ခအခုေျပာမဲ႔နည္းကလဲ အမ်ားစု သံုးေနက်တဲ႔နညး္ေလးပါ..
For window xp
:::::::::::::::::
Run box ကိုဖြင္႔လိုက္ပါ...ျပီးရင္ ncpa.cpl ကိုရိုက္၊network ထဲေ၇ာက္သြားလိမ္႔မယ္.. အဲမွာ Local Area
Network ဆိုတာရိွတယ္..ျပီးရင္အဲဒါကို Rightclick ႏိွပ္..Properties ထဲသြား general ထဲကို ေရာက္ေန
လိမ္႔မယ္...အဲဒီမွာ အမွန္ျခစ္ထားတဲ႔ဘာညာဘာညာ 4 ခုရိွလိမ႔္မယ္..အဲဒီ 4ခုထဲက ေအာက္ဆံုးမွာ Internet protocol (TCP/IP) ကို ေရြး၊ ျပီးရင္ install and properties ရိွတယ္..properties ကိုႏွိပ္လိုက္ IP setting
ထဲေရာက္ပါျပီခင္ဗ်ာ... IP မေပးထားရင္ Obtain an IP address automatically ျဖစ္ေနလိမ္႔မယ္... IP အသစ္ေပးခ်င္ရင္ပဲျဖစ္ျဖစ္ ခ်ိန္းခ်င္ရင္ပဲျဖစ္ျဖစ္ဆိုရင္..Use the following Ip address ကိုေရြးျပီး IP အသစ္ တို႔ ခ်ိန္းခ်င္တာတို႔ထည္႔လိုက္ေပါ႔...ဒါေလးပါပဲ..IP number ေတြကေတာ႔ တေယာက္နဲ႔တေယာက္ေပးတာမ တူညီၾကလို႔ မေျပာေတာ႔ဘူးေနာ္...
For window7
:::::::::::::::::
အင္း XP နဲ႔ 7ကနည္းနည္းေလးပဲကြဲတာပါ..ကြဲတဲ႔အခ်က္ေလးေတြပဲေျပာေတာ႔မယ္ေနာ္..Local Area Network ဆိုတာရိွတယ္..ျပီးရင္အဲဒါကို Rightclick ႏိွပ္..Properties ထဲသြား general ထဲကို ေရာက္ေနလိမ္႔မယ္...အဲဒီမွာ အမွန္ျခစ္ထားတဲ႔ဘာညာဘာညာ ၇ခုေလာက္ရိွလိမ္႔မယ္...Xp မွာ Internet protocol (TCP/IP)တစ္ခုပဲရိွတယ္..
၀င္းဒိုး 7 မွာက်ေတာ႔ internet protocol က Internet Protocol Version 4 (TCP/IPv4) နဲ႔ Internet Protocol Version 6 (TCP/IPv6)၂ခုရိွလိမ္႔မယ္..အဲဒီမွာ Internet Protocol Version 4 (TCP/IPv4) ကိုေရြး ျပီးရင္ XP မွာေျပာျပထားတဲ႔အတိုင္း ဆက္လုပ္သြားရံုပဲ..ေနာ္
ref: http://s4.zetaboards.com/myanmar/search/?c=3&mid=3255593&month=1&year=2011