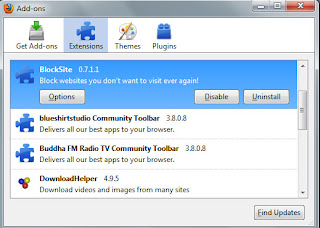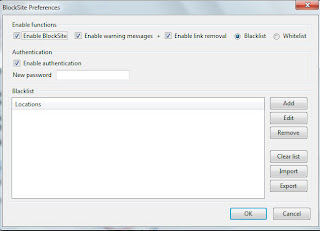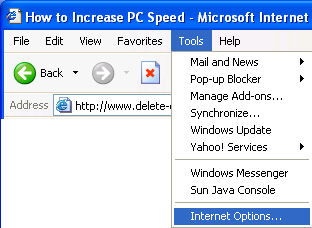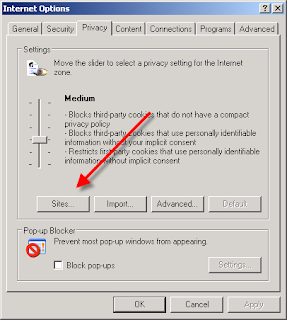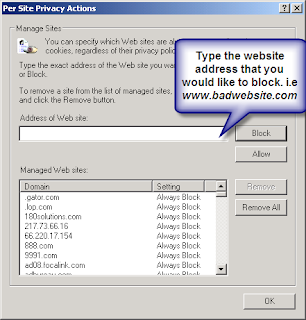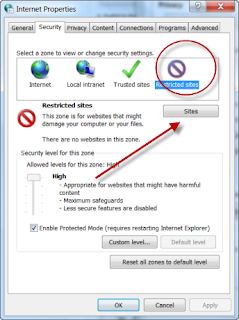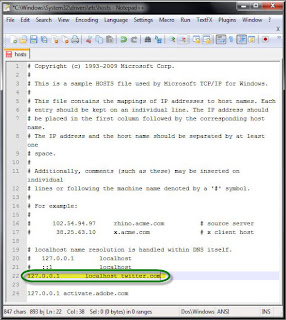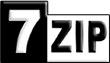ဒီပို႔စ္လည္းအေျခခံသမားေတြအတြက္ အက်ိဳးမ်ားတယ္။ ဒါေၾကာင့္
ေကာင္ေလးငယ္ ဆီကေနယူတင္လိုက္တာ။
ကိုယ္တုိင္ေရးပို႔စ္မဟုတ္ေၾကာင္းပါေနာ္။
ကၽြန္ေတာ္ ဒီေန႔ေတာ့ အားလံုးအတြက္ ကြန္ပ်ဴတာကို ေလ့လာေနသူတိုင္းအတြက္ သိသင့္ တဲ့ အေျခခံ အခ်က္ေလးေတြကို ေရးေပးသြားပါမယ္ .. ကၽြန္ေတာ္ ဒီအေၾကာင္းအရာ ေလးေတြကို ေရးေပးသင့္ တာ ၾကာပါျပီ .. စာေရးရတာ အာရံုမလာတာနဲ႔ မေရးျဖစ္ေတာ့တာပါ .. ကၽြန္ေတာ္ ေရးမယ္ဆိုျပီးအေၾကာင္းအရာ
ေတြစုထားလိုက္ မေရးျဖစ္လိုက္နဲ႕ ေနာက္ပိုင္းေတာ့ ကၽြန္ေတာ္ စာမ်ားမ်ား ျပန္ေရးျဖစ္ေအာင္ ၾကိဳးစားသြားပါ မယ္ .. စာေရးတယ္ ဆိုေပမယ့္လည္း ကၽြန္ေတာ္ အဓိကထားျပီး ေရးခ်င္တဲ့ ပံုစံေလးကို အရင္ေျပာျပ ေပးပါမယ္ ..
ကၽြန္ေတာ္ အေၾကာင္းအရာ တစ္ခုကို ေရးပါမယ္ .. ဒါေပမယ့္ အဲ့ဒီအေၾကာင္း အရာနဲ႔ ပါတ္သတ္ျပီး နားလည္ႏိုင္မယ္ ထင္တဲ့ ပံုစံနဲ႔ နည္းနည္းနဲ႔ က်ဲက်ဲ ေရးေပးပါမယ္ .. ဒါေပမယ့္ အရမ္းၾကီး အေသးစိတ္ၾကီးေတာ့ ကၽြန္ေတာ္ မေရးေပးပါဘူး .. ဘာလို႔ မေရးေပးတာလည္း ဆိုတာ အေၾကာင္းရွိပါတယ္ .. ကၽြန္ေတာ္တို႔ အခုစာေရးေပးေနတဲ့ ရည္ရြယ္ခ်က္က ကြန္ပ်ဴတာကို လံုး၀နားမည္ေသးတဲ့သူေတြ ကြန္ပ်ဴတာကကို စျပီးအသံုးျပဳခါစသူေတြ အေနနဲ႔ အေၾကာင္းအရာ တစ္ခုထဲကိုပဲ အမ်ားၾကီး ဖတ္ေနရတဲ့ အခါမွာ သူတို႔အေနနဲ႔ အလြယ္တကူ နားလည္ႏိုင္ဖို႔ ခက္ခဲပါတယ္ .. ကြန္ပ်ဴတာ နယ္ပယ္မွာ အကၽြမ္း၀င္ ျပီးသားသူေတြ အေနနဲ႔ အခက္အခဲ မရွိႏိုင္ဘူး ဆိုရင္ေတာင္ စတင္ေလ့လာကာစ သူေတြ အတြက္ေတာ့ အေၾကာင္းအရာ တစ္ခုကို ဖတ္ေနရတာနဲ႔တင္ ကြန္ပ်ဴတာ အေၾကာင္းေလ့လာဖို႔ ေတာ္ေတာ္ စိတ္ညစ္သြားမွာ ေသခ်ာပါတယ္ .. ဒါေၾကာင့္ ကၽြန္ေတာ္က အေၾကာင္းအရာတစ္ခုနဲ႔ ပါတ္သတ္ျပီး အမ်ားၾကီး မေရးေပးဘူး .. အေသးစိတ္ေပါ့ေနာ္ .. ဒါေပမယ့္ မ်က္ျမင္ ေတြ႕ႏိုင္တာေလးေတြကို ပံုေလးေတြနဲ႔ သေဘာေပါက္ေအာင္ ေရးေပးခ်င္ပါတယ္ ..
ဒီေန႔ကၽြန္ေတာ္ ကြန္ပ်ဴတာကို အသံုးျပဳေနသူတိုင္း ကြန္ပ်ဴတာတစ္လံုးမွာ သိထားသင့္တဲ့ အခ်က္အလက္ ေလးေတြကို ဘယ္လိုသိေအာင္ လုပ္ရမယ္ဆိုတာကို ေရးေပးသြားပါမယ္ .. ကြန္ပ်ဴတာ ကိုသံုးေနျပီ ဆိုရင္ေတာ့ မိမိသံုးတဲ့ ကြန္ပ်ဴတာနဲ႔ ပါတ္သတ္ျပီး Processor ကဘာအမ်ိဳးအစားလည္း ၊ RUM ကဘယ္ေလာက္လည္း ၊ Motherboard ကဘာအမ်ိဳးအစားလည္း ဆိုတာေတြကို မျဖစ္မေန သိထားသင့္ပါတယ္ .. အခုကၽြန္ေတာ္ေျပာတဲ့ အခ်က္အလက္ေလးေတြကို အလြယ္တကူ သိႏိုင္ဖို႔အတြက္ နည္းလမ္းေလးနဲ႔ သိသင့္တာေလးေတြကို ကၽြန္ေတာ္ေအာက္မွာ ပံုေလးေတြနဲ႔ ရွင္းျပေပးထားပါတယ္..
အရင္ဆံုး My Computer မွာ Right Click ေထာက္လိုက္ပါ .. ျပီးရင္ Properties ကိုသြားလိုက္ပါ ..


အေပၚက ပံုအတိုင္း ေပၚလာျပီဆိုရင္ ကၽြန္ေတာ္ 1 ၊ 2 ၊ 3 ဆိုျပီးေတာ့ နံပါတ္ေတြ တပ္ထားတာကို ေတြ႕ရပါလိမ့္မယ္ .. ကၽြန္ေတာ္ နံပါတ္တစ္ခုခ်င္း ရွင္းျပသြားပါမယ္ ..
နံပါတ္ ( ၁ ) မွာ ကၽြန္ေတာ္တို႔က ဘာကို သိႏိုင္လည္းဆိုေတာ့ မိမိတို႔ ကြန္ပ်ဴတာမွာ တင္ထားတဲ့ Windows အမ်ိဳးအစားကို အလြယ္တကူ သိႏိုင္မွာ ျဖစ္ပါတယ္ .. မိမိတင္ထားတဲ့ Windows က Windows 7 ေတာ့ Windows 7 ပဲ ၊ ဒါေပမယ့္ Home Basic လား Professional လား Ultimate လား တစ္ျခားျပန္ျပီးေတာ့ မြမ္းမံထားတဲ့ Windows အမ်ိဳးအစားေတြလား ဆိုတာကို နံပါတ္ ( ၁ ) မွာၾကည့္ျပီး သိႏိုင္မွာျဖစ္ပါတယ္ .. ပံုမွာဆိုရင္ ကၽြန္ေတာ့္စက္မွာ တင္ထားတာက Windows 7 Ultimate ပါ..
နံပါတ္ ( ၂ ) မွာေတာ့ ကၽြန္ေတာ္တို႔ ကြန္ပ်ဴတာနဲ႔ ပါတ္သတ္တဲ့ Hardware ပိုင္းေတြအျဖစ္ Processor နဲ႔ Memory ( RUM ) ကိုေဖာ္ေျပေပးမွာျဖစ္ပါတယ္ ..

Professor မွာေတာ့ ကၽြန္ေတာ့္ Professor အမ်ိဳးအစားက Intel ( R ) Core i5 650 ျဖစ္ပါတယ္ .. Processor Speed ကေတာ့ 3.20 GHz ျဖစ္ပါတယ္ .. တစ္ခ်ိဳ႕ေတြ ေျပာေနတာေတြ ၾကားဖူးပါလိမ့္မယ္ .. ငါ့ကြန္ပ်ဴတာကေတာ့ i-5 ကြာ Processor Speed က 3.20 လို႔ေျပာတာေတြ ၾကားဖူးမွာပါ .. သူတို႔ ေျပာေနတာ အခုကၽြန္ေတာ္ ေျပာျပေနတာေတြပဲျဖစ္ပါတယ္ .. ဒီေနရာမွာ ကၽြန္ေတာ္ ေျပာခ်င္တာက Processor Speed ဆိုတာ Cpu ရဲ႕ Performance ပါပဲ .. ဒီေကာင္ေလးကို Clock Speed နဲ႔တိုင္းပါတယ္ .. 3.20 GHz ဆိုတဲ့ Clock Speed ဆိုတာ မိမိတို႔ကြန္ပ်ဴတာမွာ အသံုးျပဳေနတဲ့ Processor ရဲ႕ အျမန္ဆံုးလုပ္ႏိုင္တဲ့ Speed ပဲျဖစ္ပါတယ္ .. သေဘာကေတာ့ ကၽြန္ေတာ္တို႔ အသံုးျပဳေနတဲ့ Processor ဟာ 3.20 GHz ဆိုတဲ့ Speed အတြင္းမွာပဲ အလုပ္လုပ္လို႔ ရမွာ ျဖစ္ပါတယ္ .. အဲ့ဒီထက္ပိုျပီး အလုပ္လုပ္မယ္ဆိုရင္ Processor ဟာ အပူေတြအရမ္း မ်ားျပီး ပ်က္စီးတာတို႔ ျဖစ္ႏိုင္ပါတယ္ .. ဒါက Internal Speed ပါ ။ External Speed ျဖစ္တဲ့ L1 Cache တို႔ L2 Cache တို႔က်န္ပါေသးတယ္ ..

Install Memory ( RUM ) ဆိုတာကေတာ့ မိမိတို႔ ကြန္ပ်ဴတာမွာ အသံုးျပဳေနတဲ့ Memory ပမာဏကို ေဖာ္ျပေပးမွာ ျဖစ္ပါတယ္.. တကယ္လို႔ တစ္ေယာက္ေယာက္က ေမးလို႔ မင္းစက္က RUM က ဘယ္ေလာက္လည္း ေမးရင္ အခုေျပာျပတဲ့ အတိုင္း ၾကည္ျပီး ငါ့စက္မွာေတာ့ Rum 4 GB ရွိတယ္ကြာ ဆိုျပီး ေျဖလို႔ ရမွာ ျဖစ္ပါတယ္ ..

ဒီေကာင္ေလး အေၾကာင္းကိုေတာ့ ကၽြန္ေတာ္တစ္ခါ ေရးေပးထားဖူးပါတယ္ .. အခုတစ္ခါထဲ တစ္စုတစ္စည္း တည္းျဖစ္ေအာင္ ေရးေပးလို္က္တာပါ .. System Type ကဘာကို ျပတာလည္းဆိုေတာ့ ကၽြန္တာ္တို႔ ကြန္ပ်ဴတာမွာ အသံုးျပဳ ေနတဲ့ Windows အမ်ိဳးအစားကို ေဖာ္ျပေပးမွာ ျဖစ္ပါတယ္ .. ဒီေနရာမွာ 32 Bits တင္ထားတဲ့ သူေတြဆိုရင္ 32 Bits Operating System ဆိုျပီး ေရးေပးထားမွာ ျဖစ္ပါတယ္ .. ဒါကေတာ့ 32 Bits နဲ႔ 64 Bits အလြယ္တကူ ခြဲလို႔ရတဲ့ နည္းလမ္းေလးပါ ..
ကၽြန္ေတာ္အေပၚမွာ ေျပာခဲ့တာေတြ ေလာက္ဆိုရင္ေတာ့ တစ္ေယာက္ေယာက္က ေမးခဲ့ရင္ အခုလက္ရွိ အသံုးျပဳေနတဲ့ ကြန္ပ်ဴတာဟာ Processor က Core i-5 , Processor Speed က 3.20 GHz ၊ Memory က 4 GB ၊ ျပီးရင္တင္ထားတဲ့ Windows ကလည္း Windows 7 Ultimate ဆိုျပီး အလြယ္တကူ ေျပာျပႏိုင္မွာ ျဖစ္ပါတယ္ .. ကဲျပီးရင္ ဆက္ျပီးေတာ့ သြားလိုက္ရေအာင္ဗ်ာ . .

အေပၚကပံုမွာ ျပထားသလို Rating ဆိုျပီး 5.9 Windows Experence Index ဆိုျပီး ေတြ႕ပါလိမ္မယ္ .. အဲ့ဒီေနရမွာ Rating ဆိုတာ မိမိတိုကြန္ပ်ဴတာမွာရွိတဲ့ Hardware နဲ႔ Software ေတြရဲ႕ စြမ္းေဆာင္ ႏိုင္တဲ့ ပမာဏကို အနည္းဆံုး ေဖာ္ျပေပးထားတာျဖစ္ပါတယ္ .. ဒီေနရာမွာ တစ္ခ်က္သိထားဖို႔ လိုတာက Windows တင္ျပီးျပီးခ်င္မွာ Rating ကိုတစ္ခ်က္သြားျပီး ၾကည့္လိုက္ပါ .. အေပၚက ပံုမွာ ျပထားတဲ့အတိုင္း ေပၚေနမွာ မဟုတ္ပါဘူး .. ဒါေၾကာင့္ Windwos တင္ျပီးျပီ ဆိုတာနဲ႔ Windows Experience Index ကို Rating လုပ္ေပးဖို႔ လိုအပ္မွာျဖစ္ပါတယ္ ..
ကၽြန္ေတာ္ အေပၚက ပံုမွာျပထားသလို Windows Experence Index ကို Click လိုက္ပါ ..

အေပၚကပံုမွာ ျပထားသလို ေပၚလာျပီဆိုရင္ေတာ့ Windows Expersion Index ကိုတစ္ခ်က္ေလာက္ ေလ့လာ ၾကည့္ရေအာင္ဗ်ာ .. Windows Expersion Index ဆိုတာကေတာ့ မိမိတို႔ အေပၚမွာ ေျပာခဲ့သလိုပဲ မိမိတို႔ ကြန္ပ်ဴတာမွာရွိတဲ့ Hardware နဲ႔ Software ေတြနဲ႔ စြမ္းေဆာင္ႏိုင္တဲ့ ပမာဏေတြကို တိုင္းတာျပီးေတာ့ အနိမ့္ဆံုး ပမာဏ တစ္ခုကို ေဖာ္ျပေပးမွာျဖစ္ပါတယ္ .. ဒီေကာင္ေလးကို ၾကည့္ျပီး ဘာကိုသိႏိုင္လည္း ဆိုေတာ့ Base score မ်ားတာနဲ႔ အမ်ွ မိမိတို႔ ကြန္ပ်ဴတာရဲ႕ စြမ္းေဆာင္ရည္ဟာ ျမင့္ေနမွာျဖစ္ျပီး Base Score နည္းလာတာနဲ႔ အမ်ွ မိမိတို႔ ကြန္ပ်ဴတာရဲ႕ စြမ္းေဆာင္ရည္ဟာ နိမ့္က်သြားမွာျဖစ္ပါတယ္ ..
ဥပမာ။ ။ Base score ဟာ 4 ဒါမွမဟုတ္ 5 အထက္ရထားမယ္ဆိုရင္ Windows 7 ကိုသံုးေနတယ္ ဆိုရင္ Windows 7 မွာပါ၀င္တဲ့ Feature ေတြကို အျပည့္အ၀ အသံုးျပဳလို႔ ရမွာျဖစ္ပါတယ္ ..
ဒါေၾကာင့္ Base Score ဟာ 3 နဲ႔ 3 အထက္ ( 4 , 5 .. ) ရွိေနဖို႔လိုျပီး 3 ေအာက္ေရာက္ေနျပီ ဆိုရင္ေတာ့ နိမ့္ေနတဲ့ Hardware ၾကည့္ျပီး ျမွင့္ေပးဖို႔လိုပါလိမ့္မယ္ ..
ဥပမာ ။ ။ Windows Expersion Index မွာျပထားတဲ့ Base Score က 2.7 ေလာက္ျဖစ္ေနတယ္ က်န္တာေတြ အကုန္လံုးက 4 ေက်ာ္ 5 ေက်ာ္ေနျပီးေတာ့ Rum တစ္ခုထဲက 2.7 ျဖစ္ေနတယ္ဆိုရင္ Rum ကိုထပ္တိုးေပးဖို႔ လိုပါလိမ့္မယ္ ..
တကယ္လို႔ Rum ကိုထပ္ျပီး မတိုးခ်င္ဘူးဆိုရင္ေတာ့ အခုသံုးေနတဲ့ Windows ကိုမသံုးသင့္ပဲ အခုသံုးေနတဲ့ Windows ထက္နိမ့္တဲ့ Windows မ်ိဳးကိုသာ အသံုးျပဳသင့္ပါတယ္ .. တကယ္လို႔ Base Score က 3 ေအာက္လည္း ေရာက္ေနတယ္ ဒီတိုင္းလည္း ေပသံုးေနတယ္ ဆိုရင္ေတာ့ စက္မွာ ၾကာရင္ Error ေတြ တစ္ခုမဟုတ္တစ္ခု တက္လာပါလိမ့္မယ္ ..
ေနာက္တစ္ခုက Windows Expersion Index ကဘာ အသံုး၀င္ေသးလည္း ဆိုေတာ့ မိမိတို႔ ကြန္ပ်ဴတာကို အသံုးျပဳတဲ့ အခါမွာ စက္ကို သံုးရတာ အားမရလို႔ Hardware ပိုင္း တစ္ခုခုကို Update လုပ္ေပးခ်င္တယ္ဆိုရင္ Windows Expersion Index မွာရွိတဲ့ Base score ကိုၾကည့္ျပီး အနိမ့္ဆံုး ေကာင္ေလးကို သာေရြးျပီး Update လုပ္ေပးလိုက္ယံုပါပဲ ..
ဥပမာ ။ ။ မိမိတို႔စက္မွာ Graphic Card က 512 MB စိုက္ထားပါတယ္ .. စက္က သံုးရတာ အားမရလို႔ တစ္ခုခုကို Update ထပ္လုပ္ခ်င္တယ္ဆိုရင္ Windows Expersion Index မွာၾကည့္လိုက္ေတာ့ Graphic Card က Basic score ကအနည္းဆံုးျဖစ္ေနပါတယ္ .. ဒါဆိုရင္ ကၽြန္ေတာ္တို႔က Graphic Card ကို 512 MB အစား 1024 MB ( 1 GB ) ကိုေျပာင္းျပီး စိုက္ေပးလိုက္ရင္ အဆင္ေျပသြားပါလိမ့္မယ္ .. ဒီေလာက္ဆိုရင္ေတာ့ Windows Expersion Index နဲ႕ပါတ္သတ္ျပီး သေဘာေပါက္သြားလိမ့္မယ္လို႔ ထင္ပါတယ္ ..
ေနာက္တစ္ခ်က္ကေတာ့ Mother Board အမ်ိဳးအစားေတြ Hard Disk Space ေတြကို ဘယ္လိုသိႏိုင္မလည္း ဆိုတာကို ဆက္ျပီး ရွင္းျပေပးသြားပါမယ္ .. ဒါေတြကို မရွင္းျပခင္ ေအာက္မွာ Bits , Bytes ေရတြက္ပံုကို ေရးျပေပးထားပါတယ္ ..
1 Bits = အငယ္ဆံုး unit
1 Byte= 8 Bits
1 kbyte =1024 Byte
1 Megabyte = 1024 kbyte
1 Gegabyte = 1024 Megabyte
1 Tetrabyte = 1099 Gegabyte ဆိုတာကိုေတာ့ သိထားဖို႔လိုပါတယ္ .
ဒီေနရာမွာ Unit ေတြကို အတိုေကာက္ အသံုးျပဳတာနဲ႔ ပါတ္သတ္ျပီး ဘယ္လိုေခၚေ၀ၚရမယ္ ဆိုတာကိုေတာ့ သိထားသင့္ပါတယ္ .. Bits ကိုအတိုေကာက္ေရး တဲ့အခါက်ရင္ အေသးစားလံုး b လို႔ေရးရမွာျဖစ္ပါတယ္ ..
ဥပမာ ။ ။ 1 Gegabps = 1 Gega Bit Per Second ျဖစ္ပါတယ္ ..
ဒီေနရာမွာ Byte ကိုအတိုေကာက္ ေရးမယ္ ဆိုရင္ေတာ့ အၾကီးစာလံုး B နဲ႔ေရးရမွာ ျဖစ္ပါတယ္ ..
ဥပမာ ။ ။ 1 GB = 1 Gega Byte ျဖစ္ပါတယ္ .. ဒီေလာက္ဆိုရင္ Bit နဲ႔ Byte ကြဲျပားပံုနဲ႕ ပါတ္သတ္ျပီး သေဘာေပါက္သြားမယ္ထင္ပါတယ္ ..
ကဲအေပၚကအပိုင္းကို ျပန္ဆက္ရေအာင္ဗ်ာ .. အေပၚမွာျပထားသလို Windows Expersion Index ကိုေရာက္ျပီဆိုရင္ ေအာက္ကပံုမွာျပထားသလို ဆက္ျပီးသြားလိုက္ပါ ..



အေပၚက ပံုအတိုင္း ေပၚလာျပီဆိုရင္ေတာ့ System မွာၾကည့္လိုက္ပါ .. မိမိတို႔ ကြန္ပ်ဴတာရဲ႕ Matherboard အမ်ိဳးအစားေတြ Model ေတြကို ေတြ႕ရမွာ ျဖစ္ပါတယ္ .. အဲ့ဒီမွာ ၾကည့္လိုက္ပါ ကၽြန္ေတာ့္စက္ရဲ႕ Mother က Gigabyte ျဖစ္ျပီး Mother Model ကေတာ့ P55-US3L ျဖစ္ပါတယ္ .. System Type ကေတာ့ 64 Bits Operation System ျဖစ္ပါတယ္ .. တကယ္လို႔သာ System Types ေနရာမွာ 32 Bits Operation System လို႔ေဖာ္ျပေနမယ္ ဆိုရင္ ကၽြန္ေတာ္တို႔အေနနဲ႔ 64 Bits ရွိတဲ့ Windows ေတြကို အသံုးျပဳလို႔ ရမွာမဟုတ္ပါဘူး .. ဒီေနရာမွာတစ္ခု သိထားရမွာက 32 Bits နဲ႔ 64 Bits ခြဲျခားတုန္းက ၾကည့္တာနဲ႔မတူပါဘူး အဲ့ဒီတုန္းက ေဖာ္ျပတာက မိမိတို႔စက္မေပၚမွာ တင္ထားတဲ့ Windows Oparating System ပါ .. အခုဒီေကာင္မွာ ေဖာ္ျပထားတာက မိမိတို႔ ကြန္ပ်ဴတာမွာ အသံုးျပဳခြင့္ရွိတဲ့ Windows Operating System ျဖစ္ပါတယ္..
ေနာက္တစ္ခ်က္ Storage ကိုၾကည့္လိုက္ပါ .. အဲ့ဒါကေတာ့ မိမိတို႔ ကြန္ပ်ဴတာရဲ႕ Hard Disk ကိုေဖာ္ျပေပးထားတာ ျဖစ္ပါတယ္ .. ကၽြန္ေတာ့္ Hard Disk က 500 GB ျဖစ္ပါတယ္ .. ဒါေပမယ့္ System Partation အတြက္ 34 GB ေပးလိုက္ရတဲ့အတြက္ 466 GB ပဲအသံုးျပဳလို႔ ရမွာျဖစ္ပါတယ္ .. ဒါဆိုရင္ Hard Disk က ဘယ္ေလာက္လည္း သိခ်င္တယ္ဆိုရင္ Storage ေအာက္က Total Size Of Hard Disk ကိုၾကည့္လိုက္ရင္ အလြယ္တကူ သိႏိုင္မွာ ျဖစ္ပါတယ္ ..

ေနာက္တစ္ခ်က္ကေတာ့ Graphic Card ျဖစ္ပါတယ္ .. Graphic ကိုေဖာ္ျပတဲ့အခါမွာ ၾကည့္လိုက္ပါ ..Display adapter type ဆိုတာကေတာ့ မိမိတို႔ ၀ယ္ယူထားတဲ့ Graphic ရဲ႕ အမ်ိဳးအစားပါ .. ေနာက္တစ္ခု Total available graphic memory ဆိုတာကေတာ့ မိမိတို႔ကြန္ပ်ဴတာမွာ Graphic Card အမ်ားဆံုး စိုက္လို႔ ရတဲ့ ပမာဏကို ေဖာ္ျပေပးထားတာျဖစ္ပါတယ္ .. 2781 MB ဆိုေတာ့ အေပၚမွာ Unit ေရးတြက္ပံုေတြ ေဖာ္ျပထားသလို စဥ္းစားလိုက္ရင္ 1 GB မွာ 1024 MB ဆိုေတာ့ 2 GB ေက်ာ္ေလာက္စိုက္လို႔ရပါတယ္ .. Dedicate Graphic Memory ကေတာ့ လက္ရွိသံုးေနတဲ့ Graphic Card ရဲ႕ Memory ပါ .. 1024 MB ဆိုေတာ့ GB နဲ႔ျပန္တြက္ရင္ 1 GB ျဖစ္ပါတယ္ .. ဒါဆိုရင္ အမ်ား ဆံုးပမာဏနဲ႔ဆိုရင္ ကြန္ပ်ဴတာမွာ ေနာက္ထပ္ Graphic Card 1 GB ေလာက္ထပ္စိုက္လို႔ ရပါေသးတယ္ . ဒီေလာက္ဆိုရင္ေတာ့ Graphic Card ကိုဘယ္လိုၾကည့္ရမယ္ဆိုတာနဲ႔ ပါတ္သတ္ျပီး သိသြားျပီလို႔ထင္ပါတယ္ ..
ေအာက္ဆံုးက Network ေအာက္မွာ မိမိတို႔ကြန္ပ်ဴတာမွာ အသံုးျပဳေနတဲ့ Network အမ်ိဳးအစားေတြရဲ႕ Adapter ေတြကို ေဖာ္ေျပေပး ထားတာ ျဖစ္ပါတယ္ ..
ဒီေလာက္ဆိုရင္ေတာ့ ကြန္ပ်ဴတာ မွာအေျခခံ အေနနဲ႔ သိသင့္သိထိုက္ တာေလးေတြကို သိသြားျပီလို႔ ထင္ပါတယ္ ..