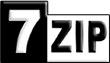သူငယ္ခ်င္းတစ္ေယာက္က Corel Video Studio တည္းျဖတ္နည္းကိုသိခ်င္တာနဲ႔ က်ေနာ္အက်ဥ္းခ်ဳပ္အၾကမ္းဖ်င္း
ျဖင့္ ေရးလိုက္တယ္။ တကယ္ေတာ့ အရင္ကက်ေနာ္ဗြီဒီယိုဖိုင္ေလးနဲ႔Corel Video Studio တည္းျဖတ္နည္းကိုတင္
ခဲ့ပါျပီ။ အခုကေတာ့ အက်ဥ္းအေနျဖင့္သာေရးမယ္။ နားလည္လြယ္ေအာင္ဆိုျပီး Corel Video Studio ရဲ႕ screen ေပၚမွာ ဖိုတိုေရွာ့ပ္နဲ႔လိုက္ျပီးရွင္းျပထားပါတယ္။ အတိုင္းတာတစ္ခုျဖင့္ ဆိုင္ရာ tool လုပ္ေဆာင္ခ်က္ေတြကို သေဘာ ေပါက္ၾကလိမ့္မယ္ထင္တယ္။
ဗြီဒီယိုတည္းျဖတ္လိုတဲ့ပုဂိၢဳလ္တစ္ေယာက္ဟာ စုဆည္းထားရမွာက effect ေကာင္းေကာင္းေလးမ်ား၊ ဗြီဒီယိုနဲ႔လိုက္ ဖက္မယ့္သီခ်င္းမ်ား၊ ဓာတ္ပံုမ်ားျဖစ္ပါတယ္။ မဟုတ္ရင္ ကိုယ္တည္းျဖတ္မယ့္ဗြီဒီယုိဖိုင္နဲ႔ လိုက္ဖက္မယ့္သီခ်င္းေတြ
ရဖို႔ေတာ္ေတာ္အခ်ိန္ေပးရတယ္။
ဗြီဒီယို Camera
အခုလက္ရွိသံုးေနၾကတဲ့ေကမရာေတြကေတာ့ HDD, SC Card ကေနတိုက္ရိုက္ ကြန္ပ်ဴတာထဲကိုထည့္သြင္းႏိုင္ပါ တယ္။ အရင္ကေတာ့ တိတ္ေခြနဲ႔ဆိုေတာ့ စက္မွာ့ capture card တပ္ျပီး ဆိုင္ရာပရိုဂရမ္ကေနတစ္ဆင့္capture ဖမ္းယူျပီး ကြန္ပ်ဴတာထဲသို႔ေရာက္အရင္ပို႔ရါပတယ္။
တည္းျဖတ္မႈ theory သေဘာတရား
(၁) မိမိတည္းျဖတ္မည့္ ဗြီဒီယိုဖိုင္ကို ဗြီဒီယိုေကမရာ ရိုက္စက္ကေန ကြန္ပ်ဴတာသို႔ထည့္သြင္းျခင္း
(၂) ကြန္ပ်ဴတာမွာရိွတဲ့ ဗြီဒီယိုဖိုင္ကို မိမိတည္းျဖတ္မည့္ ပရိုဂရမ္သုိ႔ထည့္သြင္းျခင္း
(၃) ၎ပရိုဂရမ္သုိ႔ေရာက္ေနေသာ ဗြီဒီယိုဖိုင္ေတြကို ေအာက္ေျခ Tiem Line အကြက္သုိ႔ဆြဲထည့္ျခင္း
အထက္ပါအခ်က္အလက္ေတြကို လုပ္ေဆာင္ထားျပီးဆိုလွ်င္ ေအာက္ပါပံုကိုၾကည့္ျပီး ကေနာ္တို႔ေလ့လာၾကရေအာင္..

ပုံကိုမၾကည္လင္ရင္
ဒီကေနေဒါင္းလိုက္ပါ...
Corel Video Studio မွာ ေတြ႕ရမည့္မိန္းအခ်က္ေတြကေတာ့ …
(၁) Media - ဗြီဒီယို၊ ဓာတ္ပံုထည့္သြင္းရန္ အသံုးျပဳရမည့္ tool
(၂) Transition - ဗြီဒီယုိတစ္ဖိုင္နဲ႔တစ္ဖိုင္အကူးအေျပာင္းစတိုင္လ္ကို လုပ္ေဆာင္ေပးသည့္ tool
(၃) Graphic - ဘက္ဂေရာင္းအေရာင္ေတြကို ေျပာင္းေပးသည့္ tool
(၄) Title - ေခါင္းစည္းစာသားေတြကို ထည့္ဖို႔အသံုးျပဳသည့္ tool
(၅) Filter - ဗြီဒီယိုဖိုင္ေတြကို အက္ဖက္တ္ေလးေတြနဲ႔ ထည့္ဖို႔ အသံုးျပဳသည့္ tool
(၆) Audio - သီခ်င္းမ်ားထည့္သြင္းရန္အသံုးျပဳေသာ tool အားျဖင့္ မွတ္ထားလိုက္ပါ။
အထက္ပါအခ်က္ (၆)ခ်က္ကို မွတ္ထားျပီးလွ်င္ …
(က)
၁။ ကြန္ပ်ဴတာမွာ သိမ္းထားတဲ့ဗြီဒီယိုဖိုင္ကို ဒီ Corel Video Studio ထဲသို႔ဆြဲတင္ဖို႔ (၁) Media ကိုတစ္ခ်က္ႏွိပ္ျပီး ေဘး နားက Browse ကိုထပ္မံႏွိပ္ျပီး မိမိသိမ္းထားတဲ့ဗြီဒီယိုဖိုင္ကိုေရြးျပီး open ကိုႏွိပ္ပါ။
၂။ ျပီးေတာ့ ၎ဗြီဒီယိုဖိုင္ကို ေအာက္က Time Line ေဘာက္စ္က ´
တည္းျဖတ္မည့္ဗြီဒီယိုဖိုင္မ်ားဆြဲထည့္ရမည့္ေန ရာ´တြင္ ေမာက္စ္နဲ႔ဖိျပီးဆြဲကာ ထိုအကြက္သို႔ေရာက္လွ်င္ ေမာက္စ္ကိုလြတ္လိုက္ပါ။
၃။ ၎ဗြီဒီယိုဖိုင္ကို ေမာက္စ္နဲ႔တစ္ခ်က္ႏွိပ္ျပီး Video Screen က play bottom ကိုႏွိပ္ျပီး ေကာင္း၊ မေကာင္းစစ္ေဆး ၾကည့္ပါ။
၄။ စိတ္ၾကိဳက္မျဖစ္တဲ့ မေကာင္းတဲ့ဗြီဒီယိုအပိုင္းကို ေတြ႕လွ်င္ Time Line ေဘာက္စ္က တိုင္ကေလးကို ေမာက္စ္နဲ႔
ဖိဆြဲျပီး ျဖတ္ခ်င္တဲ့ေနရာေရာက္ရင္ လြတ္လိုက္ပါ။
၅။ cut tool ကိုတစ္ခ်က္ႏွိပ္လိုက္ရင္ ၎ဗြီဒီယိုဖိုင္ကိုႏွစ္ပိုင္းျပတ္သြားမွာျဖစ္ပါတယ္။ မလိုတဲ့အပိုင္းကို ေမာက္စ္နဲ႔ တစ္ခ်က္ႏွိပ္ျပီး ကီးဘုတ္ေပၚက Delete ကိုႏွိပ္လိုက္ရင္ ၎ဖိုင္ကိုပ်က္သြားမွာျဖစ္ပါတယ္။
(ခ)
Transition - ဆိုတာ ဗြီဒီယိုဖိုင္တစ္ခုနဲ႔တစ္ခုအၾကားအကူးအေျပာင္းလုပ္ေပးတဲ့ tool ဆိုေတာ့ ။ ဒါကိုလုပ္ခ်င္ရင္
transition {A/B} ကိုတစ္ခ်က္ႏွိပ္ပါ။ All ကိုေရြးျပီး ၾကိဳက္တဲ့ transition တစ္ခုခုကိုေရြးပါ။ ျပီးေတာ့ အဲဒါကိုေမာက္
စ္နဲ႔ ဖိဆြဲျပီး ျဖတ္ထားတဲ့ဗြီဒီယိုဖိုင္အၾကားမွာ ထည့္လိုက္ပါ။ အဲဒါကိုအခ်ိန္ထပ္မံၾကာျမင့္ခ်င္ရင္ ေမာက္စ္နဲ႔ဆြဲဆန္႔ႏိုင္
သလို ညာဖက္ေဘာက္စ္မွာလည္း ခ်ိန္ညွိလို႔ရပါတယ္။ ျပီးေတာ့ play bottom နဲ႔စစ္ေဆးၾကည့္ပါ။
(ဂ)
T - ဒီအကြက္ကေတာ့ ေခါင္းစည္း title ေတြျပဳလုပ္ခ်င္ရင္ လုပ္ေဆာင္ရမည့္ tool ပါပဲ။ T -ကိုတစ္ခ်က္ႏွိပ္လိုက္ပါ။ လိုခ်င္တဲ့ text စတိုင္လ္တစ္ခုခုကို ေရြးျပီး Time Line ေဘာက္စ္က T -အကြက္တြင္ လြတ္ခ်လိုက္ပါ။ ၎လြတ္ခ် လိုက္တဲ့ text style ကို ေမာက္စ္နဲ႔ကလစ္ႏွစ္ခ်က္ႏွိပ္ျပီး Video Screen အေပၚတြင္ ျပဳလုပ္ဖန္တီးရမည့္ စာလံုးအ ကြက္ေပၚလာမွာျဖစ္ပါတယ္။ အဲဒီအဂၤလိပ္စာသားကို ေမာက္စ္နဲ႔ကလစ္ႏွစ္ခ်က္ႏွိပ္ျပီး select ေပးပါ။ ျပီးေတာ့ ညာ ဖက္က font, font size, color တို႔ကိုေရြးလိုက္ပါ။ အဲဒါဆို မိမိၾကိဳက္တဲ့စာသားေတြကိုရိုက္ထည့္လို႔ရပါျပီး။ အဲဒီ text ရဲ႕ အခ်ိန္ေတြကိုလိုသလို ေမာက္စ္နဲ႔ေသာ္၎၊ ညာဖက္ကေဘာက္စ္နဲ႔ေသာ္၎ ျပင္လို႔ရတယ္။
(ဃ)
Audio -ဒီအပိုင္းကေတာ့ အသံပိုင္းေလးပါ။ မိမိဗြီဒီယိုဖိုင္နဲ႔ ကိုက္ညီမည့္အသံသီခ်င္းေတြကိုထည့္ခ်င္ရင္ ဒီ tool ကုိ အသံုးျပဳရမည္။ သီခ်င္း (mp3) ထည့္ခ်င္ရင္ ဒီ Audio အိုင္ကြန္ကိုတစ္ခ်က္ႏွိပ္ပါ။ ျပီးရင္ Browse ကေန မိမိထည့္ခ်င္ တဲ့ သီခ်င္းေတြကိုရွာေဖြေရြးခ်ယ္ျပီး open ကိုႏွိပ္ပါ။ သီခ်င္းက ရလာရင္ Time Line ေဘာက္စ္က ´
ကြန္ပ်ဴတာမွာ သိမ္းထားတဲ့သီခ်င္းမ်ား တည္းျဖတ္မည့္ေနရာ (၂)´ အကြက္တြင္ ထည့္လိုက္ပါ။ ထည့္ပံုက သီခ်င္းကိုေမာက္စ္နဲ႔ဖိ ႏွိပ္ထားျပီး Time Line ´ကြန္ပ်ဴတာမွာ သိမ္းထားတဲ့သီခ်င္းမ်ား တည္းျဖတ္မည့္ေနရာ (၂)´ အကြက္တြင္ ေမာက္စ္ ကိုလြတ္လိုက္ပါ။ ျပီးေတာ့ play bottom နဲ႔ သီခ်င္းကိုနားေထာင္ၾကည့္ပါ။ ၎သီခ်င္းကိုျဖတ္ေတာက္ခ်င္ရင္ time line ေဘာက္စ္က တိုင္ကေလးကို ေမာက္စ္နဲ႔လုိက္ေရြ႕ျပီး cut tool ကိုႏွိပ္လိုက္ရံုပါပဲ။ မလိုခ်င္တဲ့အပိုင္းကို ေမာက္စ္ နဲ႔တစ္ခ်က္ႏွိပ္ျပီး ကီးဘုတ္ေပၚက Delete ႏွိပ္။
(င)
ဒီအပိုင္းကေတာ့ မူရင္းဗြီဒီယိုဖိုင္နဲ႔ ပါလာတဲ့အသံဖိုင္ေတြကို ခြဲထုတ္ဖို႔ျဖစ္ပါတယ္။ အသံခြဲထုတ္ခ်င္တဲ့ဗြီဒီယိုဖိုင္ကို ေမာက္စ္နဲ႔ကလစ္တစ္ခ်က္ႏွိပ္ျပီး ညာဖက္မွာ Split Audio ဆိုတာကိုရွာပါ။ ေတြ႕ရင္ Split Audio ကိုေမာက္စ္နဲ႔တစ္ ခ်က္ႏွိပ္ရင္ Time Line ေဘာက္စ္က ´
ဗြီဒီယိုဖိုင္မွပါလာေသာသီခ်င္းမ်ား ျပဳလုပ္မည့္ေနရာ (၁)´တြင္ အသံဖိုင္တစ္ ေတြ႕ရမွာျဖစ္ပါတယ္။ အဲဒါကိုဖ်က္ခ်င္ရင္ ၎အသံဖိုင္ကိုေမာက္စ္နဲ႔တစ္ခ်က္ႏွိပ္ျပီး ကီးဘုတ္ေပၚက Delete ကိုႏွိပ္။
ဗြီဒီယိုဖိုင္အျဖစ္သိမ္းစည္းျခင္း
အထက္ပါတည္းျဖတ္ထားတဲ့ ဗြီဒီယိုဖိုင္ေတြကိုစိတ္ၾကိဳက္ျဖစ္ျပီးဆိုရင္ VCD, DVD ဖိုင္အျဖစ္သိမ္းစည္းရေတာ့မွာျဖစ္ပါ
တယ္။ အဲဒီအခါက်ရင္ Menu> 3Share ဆိုတာကိုႏွိပ္ပါ။ ျပီးေတာ့ Create Video file ကိုႏွိပ္ျပီး မိမိႏွစ္သက္
တဲ့ format နဲ႔ခ်ိန္းလို႔ရပါတယ္။ က်ေနာ္ကေတာ့ MPEG Optimizer နဲ႔ DVD> NTFSC (4.3)တစ္ခုခုကိုေရြး
ခ်ယ္ျပီး သိမ္းမည့္ဖိုင္အမည္၊ သိမ္းမည့္ေနရာတို႔ေရြးျပီး သိမ္းလိုက္ရံုပါတယ္။ ျပီးရင္ Size ေပၚမူတည္ျပီး အခ်ိန္ၾကာျမင့္မွာျဖစ္ပါတယ္။
အထက္ပါတင္ျပခဲ့တဲ့အစိတ္အပိုင္းေတြဟာ Corel Video Studio ရဲ႕ တည္းျဖတ္မႈအက်ဥ္းမွ်သာျဖစ္ပါတယ္။ ပံုနဲ႔တြဲ ျပီးေလ့လာၾကည့္ျခင္းအားျဖင့္ ဒီပရိုဂရမ္ရဲ႕ ဗြီဒီယိုတည္းျဖတ္နည္းအေျခခံေလးေတြကိုရရွိမွာေသခ်ာပါတယ္။ ဒါေၾကာင့္ ျပီးခဲ့တဲ့ ဗြီဒီယိုဖိုင္နဲ႔တြဲျပီးေလ့လာပါက ပိုျပီးအဆင္ေျပႏိုင္ပါတယ္။ ဘာပဲေျပာေျပာက်ေနာ္အိုင္ဒီယာနဲ႔ၾကိဳးစားေရးခဲ့တဲ့ ဒီ ´ Corel Video Studio တည္းျဖတ္နည္း အက်ဥ္း´ တစ္စိတ္တေဒသအက်ိဳးရွိရံုျဖင့္ က်ေနာ္ေက်နပ္ပါတယ္။
ေစာလင္းနက္စ္