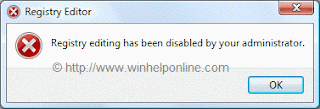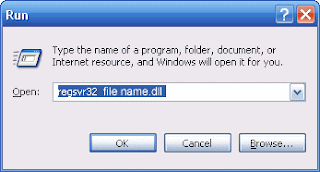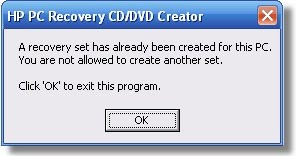
This document pertains to HP or Compaq Desktop computers with Windows XP.
key repeatedly when the computer is first started. However, there might be times when recovery discs are needed to restore the computer, such as when a virus destroys the recovery partition. By using the Recovery CD-DVD Creator program, you can create a set of recovery discs to restore your computer back to its original condition.
of recovery CDs for the computer. The recovery CD set contains a complete set of the original operating system, drivers, and application software that shipped with the computer.
- The Recovery CD-DVD Creator software creates a set of system recovery discs using blank, writable CDs or DVDs. HP recommends using blank CD-Rs or DVD+Rs (if supported). The Recovery CD-DVD Creator does not write to DVD-Rs even if the DVD-RW drive supports writing to DVD-Rs. Use a name-brand disc from a manufacturer you trust because recovery CDs/DVDs are very important. You will need up to 10 blank CD-R discs or 2 blank DVD+R discs. The CD-DVD Creator software states how many discs is needed.
| NOTE: | Some versions of Recovery CD Creator software will not work with certain discs (such as mini-discs, DVD-R, DVD-RW, DVD+RW, or Dual Layer DVD discs). Media incompatibility information can be read from the initial windows of the Recovery CD Creator software. |
been modified or removed.The creation process requires 10 to 12 minutes per CD, and the entire recovery set does not need to be created in one session.The program can be aborted at any time, except during the writing process, by clicking the Abort
button. The next time the program is run, it automatically starts where it left off.
| NOTE: | Some versions of Recovery CD-DVD Creator will not work with certain discs (such as mini-discs, CD-RW, DVD-R, DVD-RW, DVD+RW, or Dual Layer DVD discs). |
- Disconnect from the Internet and close all other software that might be open. This is not necessary, but might help avoid problems that can occur.
- Click Start
, and then click All Programs
. - Choose the option below that applies to your computer:
- For HP Pavilion and Media Center computers, click Hewlett-Packard
and then click HP PC Recovery CD Creator
to start the program.orClick PC Help & Tools
and then click HP CD Recovery CD-DVD Creator
to start the program.For Compaq computers, click Compaq
and then click Compaq PC Recovery CD Creator
to start the program.orClick Compaq
, click Compaq PC Tools
, and then click Recovery CD Creator - When first opening the recovery CD-DVD creator program, a Welcome screen and Readme screen describe the operation of the software.Click the Continue
button on each screen to start the disc creation process. - A window displays listing the number of blank discs required to make a complete recovery set. Click Yes
to continue. - Label the blank discs appropriately, for example, Recovery Disc 1 of 8.
- Click Yes
to continue. The Recovery CD Creator screen displays. While this screen is displayed, several processes take place:- List Files -
The program builds a list of the files needed.Collect file contents -
The program collects needed files from the hidden recovery partition.Write files onto CD or DVD -
The program is ready to burn the first disc.Verify CD or DVD contents -
The program verifies the content of the discs. - When the Write Files onto CDs process begins, insert Disc 1 of 8 (CD or DVD) into the CD-RW/DVD disc drive.Figure 1: Insert disc message

NOTE: If the disc creation process is interrupted with one the following error messages, resolve the errors by searching for and downloading SP24057 software update from the
HP Web site
.CD\DVD image file exceeds 4457 MB Invalid Media - After the write process is completed, the disc is verified and ejected. The write and verification processes take about 10 to 12 minutes for each CD-R disc and about 45 minutes for each DVD+R disc. When Disc 1 is verified, the door of the CD drive automatically opens. The software then collects the file contents for the next disc before accepting another disc.
CAUTION: Do not insert the next blank disc until receiving an onscreen prompt. Inserting a disc and closing the drive tray before the prompt can result in a corrupt and unusable disc. - When the prompt screen displays, insert the requested disc number. Continue the process until all discs are written to and verified. The Congratulations screen displays when a complete and valid set of recovery CDs is successfully created.
- If you do not have time to create all the discs, click Abort
(see CAUTION below before aborting). The Recovery CD-DVD Creator software remembers where it stoppoed and continues at the same place the next time it is started.CAUTION: Aborting during the write process might result in a corrupted and unusable disc. Before aborting, wait until the disc has completed its write and verification process and prompts for the next disc. - If the Recovery CD Creator program is started again after a complete set of recovery CDs is created, another screen displays stating only one recovery set is allowed. The only choice is to click OK
to exit the program. If you were unable to create one set of recovery discs and this message occurs, you must find or repair the discs that were previously made, find a new set of recovery discs that match the model of your computer, or install a new operating system.Figure 2: Recovery discs have already been created message
| NOTE: | You can create only recovery CDs using this method. You cannot create recovery DVDs in a non-Windows environment. |
- Turn on the computer and press the F10
key repeatedly when the first screen displays. - The first recovery screen displays. Do one of the following procedures depending on what is shown:
- Click Start
, click PC Recovery
, click Next
, click OK
, and then click Advanced Options
.Click Advanced Options
. - Press and hold the Alt
key, press the D
key, and then release the keys.A window with a command prompt (C:\minint\system32) opens.
If the computer does not have a memory card reader, type the following: d:
If the computer has a memory card reader, type the following: h:- Press Enter
and type the following at the D:\> or H:\> prompt: cd windows - Press Enter
and type the following at the D:\Windows> or H:\Windows> prompt: cd creator - Press Enter
and type the following command exactly as it is shown here (including quotation marks and space): "CD Creator.exe" - Press Enter
and click Start Creation
or NEXT
(depending on your computer). If you do not see either of these selections, press the Enter
key on the keyboard to start the Recovery CD Creator program. - When the recovery CD creator program begins, follow the directions to create the Recovery CD set.
: Why can only one set of recovery CDs be created?
: Because of licensing agreements with Microsoft, the recovery CD creator program allows only one complete set of recovery CDs to be created.
: What should be done if the program fails during the process?
: A failure might be caused by bad or poor quality media. Try writing to another disc from a different manufacturer.
: A friends computer has a bad hard drive and will not start. We have the identical computer model. Can I make a set of recovery discs on my computer and loan the recovery CDs to my colleague?
: Yes, this is possible, however, there are disadvantages:
- The original computer that created the recovery CDs can no longer create any more recovery CDs for itself (in case your colleague loses or damages your set of recovery CDs).The computer that was recovered with the set of CDs from the first computer will no longer be able to create a set of discs.
: Can the same set of recovery CDs be used on any other computer model?
: No, the recovery discs created on a particular computer can be used only on that same model computer.
: Why are rewritable discs unable to be used when making Recovery CDs or DVDs?
: Only one set of discs can be created. DVD+R or CD-R media must be used to prevent the possibility of successfully creating another disc over a previously copied disc, thus ruining the set of discs.
: What do I do when I receive an error message or error code?
မူရင္းလင့္
မူရင္းလင့္