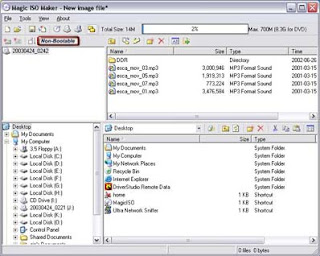Device Manager ဆိုတဲ႔ အတိုင္း Device မ်ားကို ထိန္းသိမ္း ၿပဳၿပင္ရာမွာ
အေကာင္းဆံုး Tool ပါ အမွန္တကယ္သာ အသံုးခ် တက္မယ္ဆိုရင္ Device&Drive
ဆိုင္ရာၿပသာနာ မ်ားကို
လြယ္ကူေခ်ာေမာ စြာေၿဖရွင္းနိုင္ပါလိမ္႔မယ္ ..ကြန္ပ်ဴတာ
အသံုးၿပဳေနၾကသူတိုင္း “Device Error Messages “ မ်ားကို တစ္နည္းမဟုတ္
တစ္နည္းေတာ႔ ေတြ႔ၿမင္ဘူးၾကမွာပါ ဒီလို Error Messages ေလးေတြေပၚမွာ
အေၿခခံၿပီးေတာ႔Device ဆိုင္ရာ ၿပႆနာမ်ားကို ေၿဖရွင္း ထိန္းသိမ္း နည္းကို
ေဆြးေႏြးသြားပါမယ္ ..
ပထမဆံုး အဆင္႔ကေတာ႔ Hardware ေတြကို ထိန္းသိမ္းၿပဳၿပင္ ေပးမဲ႔ ေနရာေလးကို သြားၾကရေအာင္
window logo key နဲ႔ F1 ကို တြဲႏွိပ္လိုက္ပါ Help and Support Center
က်လာပါမယ္ Fixing a problem ကိုက္ညီမဲ႔ ဟာကို ေရြးခ်ယ္ၿပီး သူရဲ႕ အစီအစဥ္
လမ္းညြန္ေလးေတြ အတိုင္း လုပ္ေဆာင္ သြားယံုပါပဲ
“ Help and Support Center “ ရဲ႕ အားသာခ်က္ကေတာ႔ E book မ်ားလို ရွင္းၿပရုံသာမက
လိုအပ္တဲ႔ tools ေတြဆီကို တိုက္ရိုက္ လင္႔ခ္ လုပ္ေပးထားလို႔ အေတာ္ ေလးကို လြယ္ကူ အဆင္ေၿပ ပါတယ္
Device ေတြမွာ ၿပႆနာ တစ္ခု ခု ရွိေနၿပီဆိုရင္ ကာလာ တစ္မ်ိဳးမ်ိဳး နဲ႔ၿပေလ႔ ရွိပါတယ္ လက္ေတြ႔စမ္းသပ္ၾကည္႔
ရေအာင္ Device ေတြရဲ႕ ပင္မထိန္းခ်ဳပ္တဲ႔ ေနရာၿဖစ္တဲ႔ Device Manager ကို
Run မွာ devmgmt.msc လို႔ရိုက္ထည္႔ၿပီး ေခၚယူလိုက္ပါ အ၀ါေရာင္ Exclamation
point ေလးနဲ႔ ၿပသေနတာကေတာ႔ Device မွာ ၿပႆနာတစ္ခု ခု ရွိေနတယ္
အၿငင္းပြားစရာေလးေတြ ရွိေနတယ္ ဆိုတဲ႔ သေဘာပါ
အနီေရာင္ “X” နဲ႔ၿပသေနရင္ေတာ႔ ေသခ်ာပါတယ္ Device ကို Disable
လုပ္ထားလို႔ပါ အၿပာေရာင္ “ i “ ေလးနဲ႔ ၿပေနတာကေတာ႔ Device ရဲ႕
အစိတ္အပိုင္း ဖြဲ႔စည္းပံုမ်ားကို Change (or) Modify
လုပ္ထားတဲ႔ Information ပါ ဒီအၿပာေရာင္ “i” ေလးကေတာ႔ တစ္ခုကို
ႏွစ္ခုေရြးၾကည္႔ေန တဲ႔ အေၿခအေနမ်ိဳးမွာ ပဲေပၚပါတယ္ တစ္ခုကို ႏွစ္ခုကို
ၾကည္တယ္ဆိုတာက View Menu ေလးကို အသံုးၿပဳၿပီးေတာ႔ “Resource by type” or”
Resoure by connection” ဆိုၿပီး ၾကည္႔ရႈၿခင္းမ်ိဳးကို
ဆိုလိုပါတယ္အေတြ႔ရအမ်ားဆံုး ကာလာၿဖစ္တဲ႔ အ၀ါေရာင္ “ ? “ေလးနဲ႔ Problem
ၿပေနရင္ေတာ႔ Device ကို double-click လိုက္ပါ
Error mesaage နဲ႔ ၿပႆနာၿဖစ္ေနတဲ႔ အေၿခအေနကို ေၿပာၿပေနပါလိမ္႔မယ္ General
tab\Troubleshoot ကို click လိုက္ပါ ကူညီပါရေစ( Help and support center)
ကိုေရာက္လာပါမယ္ “ I’m having a problem with my …. ….” ဆိုတဲ႔
စာေၾကာင္းကို Check ေပး ၿပီး ရွာေဖြလိုက္ပါ လူတိုင္း အလြယ္တစ္ကူနားလည္
နိုင္တဲ႔ Instructions ေလးေတြ ေပးပါလိမ္႔မယ္ Instructions မ်ားအတိုင္း
Step by Step ပံုမွန္လုပ္ေဆာင္သြားမယ္ဆိုရင္ အဆင္ေၿပသြားပါၿပီ
ေမးခြန္းထဲမွာ အေၿဖရွိဆို သလို Error Message မ်ား ရဲ႕ Information
ကိုလိုက္ၿပီး ဘယ္လို ၿပဳၿပင္ထိန္းသိမ္း မႈ႔ေတြ ၿပဳလုပ္နိုင္ မလဲဆိုတာ ပါ
ၿဖစ္ေပၚတက္တဲ႔ error codes,messages ေတြနဲ႔ ေၿဖရွင္းနည္းေတြကို
ၾကည့္လုိက္ပါ
1. “ This device is not configured correctly “
ဒီ မက္ေဆ႔ကို ေတြ႔ရၿပီး ဆိုရင္ေတာ႔ Drivers ကို Hard Update wizard ကို
အသံုးၿပဳၿပီး Update သာ လုပ္လိုက္ပါ(properties\drive\Update driver)
ဒါကနည္းလမ္း (၁) ပါ နည္းလမ္း(၂)ကေတာ႔
Device ကို Remove လုပ္ၿပီး ၿပန္ run ၾကည္႔ပါ
2. “The dvice loader(s) for this device could not load the device driver “
အမွတ္စဥ္ (၁) မက္ေဆ႔အတိုင္း ပါပဲ remove လုပ္ ၿပီးရင္ install ၿပန္လုပ္ ဒါမွအဆင္မေၿပရင္ Update လုပ္ပါ
3.”The driver for this device might be corrupt or your system may be running low on memory or other resources”
My computer ကို right click လုပ္ properties ဘာၿပႆနာလဲဆိုတာ ၿမင္ရပါၿပီ
RAM နည္းေနလို႔ပါ RAM ပိုမို စိုက္လိုက္ၿခင္းၿဖင္႔ ေၿဖရွင္းနိုင္ပါၿပီ RAM
မစိုက္ခ်င္ေသးဘူးဆိုရင္ေတာ႔ အေပၚက အခ်က္ေတြလိုပဲ Update\Remove\Add
ဒါမွမဟုတ္ Troubleshotting wizard နဲ႔ၾကိဳးစားၾကည္႔ နိုင္ပါေသးတယ္
4.”This device is not working properly because one of its drivers may be bad ,or your Registry may be
bad”
Update (or) Remove\Add နဲ႔ေၿဖရွင္းနိုင္ပါတယ္
5.”the driver for this device requested a resource that windows does not know how to handle”
Update\Remove\Add နဲ႔ေၿဖရွင္းနိုင္ ပါတယ္
6. ”Another device is using the resources this device needs”
Properties ကို Click လိုက္ပါ
7.”The drivers for this device need to be reinstalled”
ဒါကေတာ႔ ရွင္းပါတယ္ Reinstall လုပ္လိုက္ပါ
8. ”Code 8 has many error messages associated with it”
Update \ Remove\Add
9.”Code 9 has several error messages associated with it”
Remove\Add လုပ္ဖို႔ ၾကိဳးစားၾကည္႔ပါ အဲဒါေတြ အလုပ္မလုပ္နိုင္ေတာ႔ဘူးဆိုရင္
Registry setting မွာသြားၿပင္ရပါမယ္ သင္႔ရဲ႕ BIOS ကိုလဲ Update လုပ္ဖို႔လိုအပ္ေနပါၿပီ
10.”The device either is not persent ,is not working properly,or does
not have allthe drivers installed.This code may also have a
manufacturer-specific error message associated with it,depending on the
device.”
ကြန္ပ်ဳတာကို ေသခ်ာ ခ်ိတ္ဆက္ထားၿခင္းမရွိိုလို႔ပါ physically ပိုင္းကို ေသခ်ာ
ၿပန္လည္ ခ်ိတ္ဆက္လိုက္ပါ
11.”This device cannot find enough free resources that it can use .”
ဒီေနရာမွာ type ဆိုတာက resourse type ကိုေၿပာတာပါ (ဥပမာ- IRQ,DMA,Memory,or I/O)
ဒီၿပႆနာကိုေတာ႔ Troubleshoot ကို click ၿပီး troubleshooting wizard ကို Run ၿခင္းအားၿဖင္႔ေၿဖရွင္းပါ
12.”This device either ie not present,is not working properly or does not have all the drivers installed.”
Detect hardware ကို click ပါ ၊ အဆင္မေၿပေသးဘူးဆိုရင္ Remove\Addလုပ္ၿဖင္အားၿဖင္႔ၾကိဳးစားနိုင္ပါေသးတယ္
13.”This device cannot work properly until you restart your computer”
ကြန္ပ်ဴတာကို Restart ခ်လိုက္ပါ
14.” This device is causing a resource conflict.”
Troubleshoot ကို click ၿပီး troubleshooting wizard ကို Run လိုက္ပါ
15.” Windows cannot identify all the resources this device uses.”
Resourse tab ကို click ပါ Settings ေအာက္ က detailed ေလးေတြကို ၾကည္႔ၿပီး
ေၿဖရွင္းပါ
16. “The driver information file is telling this child device to use a
resource that the parent device does not have or recognize.”
ဒီေနရာမွာ name ဆိုတာကေတာ႔ device ရဲ႕ .inf file ကိုဆိုလိုတာၿဖစ္ပါတယ္
Update drivers\Remove\Add တို႔နဲ႔ ေၿဖရွင္းနုိင္ပါတယ္
17.” Reinstall the drivers for this device.”
Click reinstall driver.
18.”Your Registry may be bad”
Click check Registry
19.”windows could not load one of the drivers for this device”
Click update drivers
20.”Windows is removing this device”
အခ်ိန္ေတာ္ေတာ္ၾကာေအာင္ ေစာင္႔လိုက္ပါဦး ၿပီးရင္ Device manager ကို refresh လုပ္လိုက္ပါ
Device ေလးေပၚလာၿပီဆိုရင္ေတာ႔ ကြန္ပ်ဳတာကို Restart လုပ္လိုက္ပါ
21.”The device is disabled”
Click Enable Device
22.”The device is disabled”
Click Start Device
23.”Several error messages may appear with Code 23.”
Properties\update driver လုပ္လိုက္ပါ ေပၚလာတဲ႔ button
အေပၚမွာမူတည္ၿပီး လုပ္ေဆာင္မႈ႔အဆင္႔ ကြဲၿပားနိုင္ပါတယ္
24.” This device is not present, is not working properly, or does not have all its drivers installed.”
Detect hardware ကို click ပါ ေပၚလာတဲ႔ button အေၿခအေနေပၚမွာ မူတည္ၿပီး လုပ္ေဆာင္သြားရမွာပါ
25.” Windows is in the process of setting up this device.”
ကြန္ပ်ဴတာကို Restart ေပးလိုက္ပါ
26.” Windows can't specify the resources for this device.”
Device Manager ကို အသံုးၿပဳၿပီး Remove လုပ္လိုက္ပါ control panel မွ Add new Hard wizard နဲ႔ ၿပန္ run လိုက္ပါ
ဒီအဆင္႔လုပ္ေဆာင္ ၿပီးတဲ႔ အခ်ိန္ထိ ေကာင္းေကာင္း အလုပ္မလုပ္ေသးဘူးဆိုရင္ Update လုပ္လိုက္ပါ
27.” The drivers for this device are not installed.”
Reinstall drivers ကို click ပါ
28.” This device is disabled because the firmware for the device did not give it the required resources.”
BIOS မွာ စစ္ေဆးၾကည္႔လိုက္ပါ၊ေနာက္တစ္နည္းကေတာ႔ CMOS seetings မွာ သြားၿပီး
Device ကို Enable ေပးလိုက္ပါ
29.” This device is using an Interrupt Request (IRQ) resource that is
in use by another device and cannot be shared. You must change the
conflicting setting or remove the real-mode driver causing the
conflict.”
Device Manager ကို ဖြင္႔လိုက္ပါ IRQ တစ္ခုထဲမွာ ပဲေနာက္ထပ္ device
တစ္ခုသံုးထားသလားဆိုတာကို စစ္ေဆးၾကည္႔ပါ ဟုတ္တယ္ဆိုရင္ေတာ႔ Device ကို
Disable ေပးလိုက္ပါ တကယ္လို႔မ်ား IRQ မွာ ေနာက္ထပ္ device
တစ္ခုသံုးထားတာကို မေတြ႔ဘူးဆိုရင္ Config.sys (or) Autoexex.bat မွာ
drivers ကိုရွာၿပီးေတာ႔ disable ေပးလိုက္ပါ
30.” This device is not working properly because Windows cannot load the drivers required for this device.”
Properties ကို click ပါ ဒါကိုေတာင္ click လို႔မရဘူးဆိုရင္ေတာ႔ Remove\Add လုပ္ပါ
ၿပန္စမ္းၾကည္႔လိုက္ပါဦး ဒါမွ အဆင္မေၿပေသးဘူး ဆိုရင္ေတာ႔ Update သာလုပလိုက္ပါေတာ႔
31.” Windows cannot install the drivers for this device because it
cannot access the drive or network location that has the setup files on
it.”
Restart ခ် လိုက္ပါ..
32.” Windows cannot determine which resources are required for this device.”
Troubleshooting wizard နဲ႔ၾကိဳးစားၾကည္႔လိုက္ပါ အဆင္မေၿပေသးဘူးဆိုရင္ေတာ႔ Device change ရေတာ႔မွာပါ
33.” Windows cannot determine the settings for this device. Consult the
documentation that came with this device and use the Resource tab to
set the configuration.”
Hardware settings ကို change လိုက္ပါ ၿပီးရင္ Resources tab ကိုသြားၿပီး
Configure လုပ္လိုက္ပါ
34.” Your computer's system firmware does not include enough
information to configure and use this device properly. To use this
device, contact your computer manufacturer to obtain a firmware or BIOS
update.”
Troubleshooting wizard နဲ႔ၾကိဳးစားၾကည္႔လိုက္ပါ အဆင္မေၿပဘူးဆိုရင္ေတာ႔
BIOS ကို update ဒါမွမဟုတ္ BIOS အသစ္လဲရပါေတာ႔မယ္
35.” This device is requesting a PCI interrupt but is configured for an
ISA interrupt (or vice versa). Please use the computer's system setup
program to reconfigure the interrupt for this device.”
သင္႔ရဲ႕ BIOS မွာ IRQ settings ကိုဘယ္လိုၿပန္လည္စီစဥ္ ထားသလဲဆိုတာစစ္ေဆးၾကည္႔ပါ ၿပီးရင္ Troubleshoot !!!
36.” Windows cannot initialize the device driver for this hardware.”
ကြန္ပ်ဴတာကို restart အရင္ေပးလိုက္ပါ …ၿပီးရင္ေတာ႔ Troubleshoot!!
37.” Windows cannot load the device driver for this hardware because a
previous instance of the device driver is still in memory.”
Driver ကို Uninstall လုပ္.. ၿပီးရင္ Reinstall ,Trobleshooting!!!!!!!!
38.” Windows cannot access this hardware because its service key
information in the registry is missing or recorded incorrectly.”
အမွတ္စဥ္ 37 အတိုင္းလုပ္ေဆာင္ရပါမယ္
39.” Windows successfully loaded the device driver for this hardware but cannot find the hardware device.”
Driver ကို Uninstall, Reinstall လုပ္လိုက္ပါ ၿပီးရင္ Troubleshoot!!!
တကယ္လို႔ device က non-plug-and-play ၿဖစ္ေနမယ္ဆိုရင္
ေအာက္ပါအတိုင္းလုပ္ေဆာင္ ေပးရပါဦးမယ္
Control Panel\Performance and Maintenance\System\Hardware\Add Hardware Wizard
40.” Windows cannot load the device driver for this hardware because there is a duplicate device already running in the system.”
Restart ေပးလိုက္ပါ ,window ၿပန္တက္လာတာနဲ႔ Device Manager\General tab\Troubleshoot!!!!!!
41.” Windows has stopped this device because it has reported problems.”
Hardware documentation ကို စစ္ေဆးၾကည္႔ပါ….ၿပီးရင္ Troubleshoot!!!!
42.” An application or service has shut down this hardware device.”
Restart လုပ္ပါ ..ၿပီးရင္ Troubleshoot!!!!!!!!
43.” Windows cannot gain access to this hardware device because the operating system is in the process of shutting down.”
ဘာမွ ၿပဳၿပင္ေၿပာင္းလဲ စရာမလိုအပ္ပါဘူး….computer ကို ဖြင္႔လိုက္တာနဲ႔ ပံုမွန္အလုပ္ လုပ္သြားမွာပါ
44.” Windows cannot use this hardware device because it has been
prepared for "safe removal" but it has not been removed from the
computer.”
Device ကို ၿဖဳတ္ၿပီး ၿပန္တပ္လိုက္ပါ..
45.” The software for this device has been blocked from starting
because it is known to have problems with Windows. Contact the hardware
vendor for a new driver.”
Driver update (or) New လိုအပ္ေနပါတယ္
အားလံုး အဆင္ေၿပေခ်ာေမြ႔ၾကပါေစ……….
Sources : http://www.mawcity.com/2010/07/devicemanager.html
အေကာင္းဆံုး Tool ပါ အမွန္တကယ္သာ အသံုးခ် တက္မယ္ဆိုရင္ Device&Drive
ဆိုင္ရာၿပသာနာ မ်ားကို
လြယ္ကူေခ်ာေမာ စြာေၿဖရွင္းနိုင္ပါလိမ္႔မယ္ ..ကြန္ပ်ဴတာ
အသံုးၿပဳေနၾကသူတိုင္း “Device Error Messages “ မ်ားကို တစ္နည္းမဟုတ္
တစ္နည္းေတာ႔ ေတြ႔ၿမင္ဘူးၾကမွာပါ ဒီလို Error Messages ေလးေတြေပၚမွာ
အေၿခခံၿပီးေတာ႔Device ဆိုင္ရာ ၿပႆနာမ်ားကို ေၿဖရွင္း ထိန္းသိမ္း နည္းကို
ေဆြးေႏြးသြားပါမယ္ ..
ပထမဆံုး အဆင္႔ကေတာ႔ Hardware ေတြကို ထိန္းသိမ္းၿပဳၿပင္ ေပးမဲ႔ ေနရာေလးကို သြားၾကရေအာင္
window logo key နဲ႔ F1 ကို တြဲႏွိပ္လိုက္ပါ Help and Support Center
က်လာပါမယ္ Fixing a problem ကိုက္ညီမဲ႔ ဟာကို ေရြးခ်ယ္ၿပီး သူရဲ႕ အစီအစဥ္
လမ္းညြန္ေလးေတြ အတိုင္း လုပ္ေဆာင္ သြားယံုပါပဲ
“ Help and Support Center “ ရဲ႕ အားသာခ်က္ကေတာ႔ E book မ်ားလို ရွင္းၿပရုံသာမက
လိုအပ္တဲ႔ tools ေတြဆီကို တိုက္ရိုက္ လင္႔ခ္ လုပ္ေပးထားလို႔ အေတာ္ ေလးကို လြယ္ကူ အဆင္ေၿပ ပါတယ္
Device ေတြမွာ ၿပႆနာ တစ္ခု ခု ရွိေနၿပီဆိုရင္ ကာလာ တစ္မ်ိဳးမ်ိဳး နဲ႔ၿပေလ႔ ရွိပါတယ္ လက္ေတြ႔စမ္းသပ္ၾကည္႔
ရေအာင္ Device ေတြရဲ႕ ပင္မထိန္းခ်ဳပ္တဲ႔ ေနရာၿဖစ္တဲ႔ Device Manager ကို
Run မွာ devmgmt.msc လို႔ရိုက္ထည္႔ၿပီး ေခၚယူလိုက္ပါ အ၀ါေရာင္ Exclamation
point ေလးနဲ႔ ၿပသေနတာကေတာ႔ Device မွာ ၿပႆနာတစ္ခု ခု ရွိေနတယ္
အၿငင္းပြားစရာေလးေတြ ရွိေနတယ္ ဆိုတဲ႔ သေဘာပါ
အနီေရာင္ “X” နဲ႔ၿပသေနရင္ေတာ႔ ေသခ်ာပါတယ္ Device ကို Disable
လုပ္ထားလို႔ပါ အၿပာေရာင္ “ i “ ေလးနဲ႔ ၿပေနတာကေတာ႔ Device ရဲ႕
အစိတ္အပိုင္း ဖြဲ႔စည္းပံုမ်ားကို Change (or) Modify
လုပ္ထားတဲ႔ Information ပါ ဒီအၿပာေရာင္ “i” ေလးကေတာ႔ တစ္ခုကို
ႏွစ္ခုေရြးၾကည္႔ေန တဲ႔ အေၿခအေနမ်ိဳးမွာ ပဲေပၚပါတယ္ တစ္ခုကို ႏွစ္ခုကို
ၾကည္တယ္ဆိုတာက View Menu ေလးကို အသံုးၿပဳၿပီးေတာ႔ “Resource by type” or”
Resoure by connection” ဆိုၿပီး ၾကည္႔ရႈၿခင္းမ်ိဳးကို
ဆိုလိုပါတယ္အေတြ႔ရအမ်ားဆံုး ကာလာၿဖစ္တဲ႔ အ၀ါေရာင္ “ ? “ေလးနဲ႔ Problem
ၿပေနရင္ေတာ႔ Device ကို double-click လိုက္ပါ
Error mesaage နဲ႔ ၿပႆနာၿဖစ္ေနတဲ႔ အေၿခအေနကို ေၿပာၿပေနပါလိမ္႔မယ္ General
tab\Troubleshoot ကို click လိုက္ပါ ကူညီပါရေစ( Help and support center)
ကိုေရာက္လာပါမယ္ “ I’m having a problem with my …. ….” ဆိုတဲ႔
စာေၾကာင္းကို Check ေပး ၿပီး ရွာေဖြလိုက္ပါ လူတိုင္း အလြယ္တစ္ကူနားလည္
နိုင္တဲ႔ Instructions ေလးေတြ ေပးပါလိမ္႔မယ္ Instructions မ်ားအတိုင္း
Step by Step ပံုမွန္လုပ္ေဆာင္သြားမယ္ဆိုရင္ အဆင္ေၿပသြားပါၿပီ
ေမးခြန္းထဲမွာ အေၿဖရွိဆို သလို Error Message မ်ား ရဲ႕ Information
ကိုလိုက္ၿပီး ဘယ္လို ၿပဳၿပင္ထိန္းသိမ္း မႈ႔ေတြ ၿပဳလုပ္နိုင္ မလဲဆိုတာ ပါ
ၿဖစ္ေပၚတက္တဲ႔ error codes,messages ေတြနဲ႔ ေၿဖရွင္းနည္းေတြကို
ၾကည့္လုိက္ပါ
1. “ This device is not configured correctly “
ဒီ မက္ေဆ႔ကို ေတြ႔ရၿပီး ဆိုရင္ေတာ႔ Drivers ကို Hard Update wizard ကို
အသံုးၿပဳၿပီး Update သာ လုပ္လိုက္ပါ(properties\drive\Update driver)
ဒါကနည္းလမ္း (၁) ပါ နည္းလမ္း(၂)ကေတာ႔
Device ကို Remove လုပ္ၿပီး ၿပန္ run ၾကည္႔ပါ
2. “The dvice loader(s) for this device could not load the device driver “
အမွတ္စဥ္ (၁) မက္ေဆ႔အတိုင္း ပါပဲ remove လုပ္ ၿပီးရင္ install ၿပန္လုပ္ ဒါမွအဆင္မေၿပရင္ Update လုပ္ပါ
3.”The driver for this device might be corrupt or your system may be running low on memory or other resources”
My computer ကို right click လုပ္ properties ဘာၿပႆနာလဲဆိုတာ ၿမင္ရပါၿပီ
RAM နည္းေနလို႔ပါ RAM ပိုမို စိုက္လိုက္ၿခင္းၿဖင္႔ ေၿဖရွင္းနိုင္ပါၿပီ RAM
မစိုက္ခ်င္ေသးဘူးဆိုရင္ေတာ႔ အေပၚက အခ်က္ေတြလိုပဲ Update\Remove\Add
ဒါမွမဟုတ္ Troubleshotting wizard နဲ႔ၾကိဳးစားၾကည္႔ နိုင္ပါေသးတယ္
4.”This device is not working properly because one of its drivers may be bad ,or your Registry may be
bad”
Update (or) Remove\Add နဲ႔ေၿဖရွင္းနိုင္ပါတယ္
5.”the driver for this device requested a resource that windows does not know how to handle”
Update\Remove\Add နဲ႔ေၿဖရွင္းနိုင္ ပါတယ္
6. ”Another device is using the resources this device needs”
Properties ကို Click လိုက္ပါ
7.”The drivers for this device need to be reinstalled”
ဒါကေတာ႔ ရွင္းပါတယ္ Reinstall လုပ္လိုက္ပါ
8. ”Code 8 has many error messages associated with it”
Update \ Remove\Add
9.”Code 9 has several error messages associated with it”
Remove\Add လုပ္ဖို႔ ၾကိဳးစားၾကည္႔ပါ အဲဒါေတြ အလုပ္မလုပ္နိုင္ေတာ႔ဘူးဆိုရင္
Registry setting မွာသြားၿပင္ရပါမယ္ သင္႔ရဲ႕ BIOS ကိုလဲ Update လုပ္ဖို႔လိုအပ္ေနပါၿပီ
10.”The device either is not persent ,is not working properly,or does
not have allthe drivers installed.This code may also have a
manufacturer-specific error message associated with it,depending on the
device.”
ကြန္ပ်ဳတာကို ေသခ်ာ ခ်ိတ္ဆက္ထားၿခင္းမရွိိုလို႔ပါ physically ပိုင္းကို ေသခ်ာ
ၿပန္လည္ ခ်ိတ္ဆက္လိုက္ပါ
11.”This device cannot find enough free resources that it can use .”
ဒီေနရာမွာ type ဆိုတာက resourse type ကိုေၿပာတာပါ (ဥပမာ- IRQ,DMA,Memory,or I/O)
ဒီၿပႆနာကိုေတာ႔ Troubleshoot ကို click ၿပီး troubleshooting wizard ကို Run ၿခင္းအားၿဖင္႔ေၿဖရွင္းပါ
12.”This device either ie not present,is not working properly or does not have all the drivers installed.”
Detect hardware ကို click ပါ ၊ အဆင္မေၿပေသးဘူးဆိုရင္ Remove\Addလုပ္ၿဖင္အားၿဖင္႔ၾကိဳးစားနိုင္ပါေသးတယ္
13.”This device cannot work properly until you restart your computer”
ကြန္ပ်ဴတာကို Restart ခ်လိုက္ပါ
14.” This device is causing a resource conflict.”
Troubleshoot ကို click ၿပီး troubleshooting wizard ကို Run လိုက္ပါ
15.” Windows cannot identify all the resources this device uses.”
Resourse tab ကို click ပါ Settings ေအာက္ က detailed ေလးေတြကို ၾကည္႔ၿပီး
ေၿဖရွင္းပါ
16. “The driver information file is telling this child device to use a
resource that the parent device does not have or recognize.”
ဒီေနရာမွာ name ဆိုတာကေတာ႔ device ရဲ႕ .inf file ကိုဆိုလိုတာၿဖစ္ပါတယ္
Update drivers\Remove\Add တို႔နဲ႔ ေၿဖရွင္းနုိင္ပါတယ္
17.” Reinstall the drivers for this device.”
Click reinstall driver.
18.”Your Registry may be bad”
Click check Registry
19.”windows could not load one of the drivers for this device”
Click update drivers
20.”Windows is removing this device”
အခ်ိန္ေတာ္ေတာ္ၾကာေအာင္ ေစာင္႔လိုက္ပါဦး ၿပီးရင္ Device manager ကို refresh လုပ္လိုက္ပါ
Device ေလးေပၚလာၿပီဆိုရင္ေတာ႔ ကြန္ပ်ဳတာကို Restart လုပ္လိုက္ပါ
21.”The device is disabled”
Click Enable Device
22.”The device is disabled”
Click Start Device
23.”Several error messages may appear with Code 23.”
Properties\update driver လုပ္လိုက္ပါ ေပၚလာတဲ႔ button
အေပၚမွာမူတည္ၿပီး လုပ္ေဆာင္မႈ႔အဆင္႔ ကြဲၿပားနိုင္ပါတယ္
24.” This device is not present, is not working properly, or does not have all its drivers installed.”
Detect hardware ကို click ပါ ေပၚလာတဲ႔ button အေၿခအေနေပၚမွာ မူတည္ၿပီး လုပ္ေဆာင္သြားရမွာပါ
25.” Windows is in the process of setting up this device.”
ကြန္ပ်ဴတာကို Restart ေပးလိုက္ပါ
26.” Windows can't specify the resources for this device.”
Device Manager ကို အသံုးၿပဳၿပီး Remove လုပ္လိုက္ပါ control panel မွ Add new Hard wizard နဲ႔ ၿပန္ run လိုက္ပါ
ဒီအဆင္႔လုပ္ေဆာင္ ၿပီးတဲ႔ အခ်ိန္ထိ ေကာင္းေကာင္း အလုပ္မလုပ္ေသးဘူးဆိုရင္ Update လုပ္လိုက္ပါ
27.” The drivers for this device are not installed.”
Reinstall drivers ကို click ပါ
28.” This device is disabled because the firmware for the device did not give it the required resources.”
BIOS မွာ စစ္ေဆးၾကည္႔လိုက္ပါ၊ေနာက္တစ္နည္းကေတာ႔ CMOS seetings မွာ သြားၿပီး
Device ကို Enable ေပးလိုက္ပါ
29.” This device is using an Interrupt Request (IRQ) resource that is
in use by another device and cannot be shared. You must change the
conflicting setting or remove the real-mode driver causing the
conflict.”
Device Manager ကို ဖြင္႔လိုက္ပါ IRQ တစ္ခုထဲမွာ ပဲေနာက္ထပ္ device
တစ္ခုသံုးထားသလားဆိုတာကို စစ္ေဆးၾကည္႔ပါ ဟုတ္တယ္ဆိုရင္ေတာ႔ Device ကို
Disable ေပးလိုက္ပါ တကယ္လို႔မ်ား IRQ မွာ ေနာက္ထပ္ device
တစ္ခုသံုးထားတာကို မေတြ႔ဘူးဆိုရင္ Config.sys (or) Autoexex.bat မွာ
drivers ကိုရွာၿပီးေတာ႔ disable ေပးလိုက္ပါ
30.” This device is not working properly because Windows cannot load the drivers required for this device.”
Properties ကို click ပါ ဒါကိုေတာင္ click လို႔မရဘူးဆိုရင္ေတာ႔ Remove\Add လုပ္ပါ
ၿပန္စမ္းၾကည္႔လိုက္ပါဦး ဒါမွ အဆင္မေၿပေသးဘူး ဆိုရင္ေတာ႔ Update သာလုပလိုက္ပါေတာ႔
31.” Windows cannot install the drivers for this device because it
cannot access the drive or network location that has the setup files on
it.”
Restart ခ် လိုက္ပါ..
32.” Windows cannot determine which resources are required for this device.”
Troubleshooting wizard နဲ႔ၾကိဳးစားၾကည္႔လိုက္ပါ အဆင္မေၿပေသးဘူးဆိုရင္ေတာ႔ Device change ရေတာ႔မွာပါ
33.” Windows cannot determine the settings for this device. Consult the
documentation that came with this device and use the Resource tab to
set the configuration.”
Hardware settings ကို change လိုက္ပါ ၿပီးရင္ Resources tab ကိုသြားၿပီး
Configure လုပ္လိုက္ပါ
34.” Your computer's system firmware does not include enough
information to configure and use this device properly. To use this
device, contact your computer manufacturer to obtain a firmware or BIOS
update.”
Troubleshooting wizard နဲ႔ၾကိဳးစားၾကည္႔လိုက္ပါ အဆင္မေၿပဘူးဆိုရင္ေတာ႔
BIOS ကို update ဒါမွမဟုတ္ BIOS အသစ္လဲရပါေတာ႔မယ္
35.” This device is requesting a PCI interrupt but is configured for an
ISA interrupt (or vice versa). Please use the computer's system setup
program to reconfigure the interrupt for this device.”
သင္႔ရဲ႕ BIOS မွာ IRQ settings ကိုဘယ္လိုၿပန္လည္စီစဥ္ ထားသလဲဆိုတာစစ္ေဆးၾကည္႔ပါ ၿပီးရင္ Troubleshoot !!!
36.” Windows cannot initialize the device driver for this hardware.”
ကြန္ပ်ဴတာကို restart အရင္ေပးလိုက္ပါ …ၿပီးရင္ေတာ႔ Troubleshoot!!
37.” Windows cannot load the device driver for this hardware because a
previous instance of the device driver is still in memory.”
Driver ကို Uninstall လုပ္.. ၿပီးရင္ Reinstall ,Trobleshooting!!!!!!!!
38.” Windows cannot access this hardware because its service key
information in the registry is missing or recorded incorrectly.”
အမွတ္စဥ္ 37 အတိုင္းလုပ္ေဆာင္ရပါမယ္
39.” Windows successfully loaded the device driver for this hardware but cannot find the hardware device.”
Driver ကို Uninstall, Reinstall လုပ္လိုက္ပါ ၿပီးရင္ Troubleshoot!!!
တကယ္လို႔ device က non-plug-and-play ၿဖစ္ေနမယ္ဆိုရင္
ေအာက္ပါအတိုင္းလုပ္ေဆာင္ ေပးရပါဦးမယ္
Control Panel\Performance and Maintenance\System\Hardware\Add Hardware Wizard
40.” Windows cannot load the device driver for this hardware because there is a duplicate device already running in the system.”
Restart ေပးလိုက္ပါ ,window ၿပန္တက္လာတာနဲ႔ Device Manager\General tab\Troubleshoot!!!!!!
41.” Windows has stopped this device because it has reported problems.”
Hardware documentation ကို စစ္ေဆးၾကည္႔ပါ….ၿပီးရင္ Troubleshoot!!!!
42.” An application or service has shut down this hardware device.”
Restart လုပ္ပါ ..ၿပီးရင္ Troubleshoot!!!!!!!!
43.” Windows cannot gain access to this hardware device because the operating system is in the process of shutting down.”
ဘာမွ ၿပဳၿပင္ေၿပာင္းလဲ စရာမလိုအပ္ပါဘူး….computer ကို ဖြင္႔လိုက္တာနဲ႔ ပံုမွန္အလုပ္ လုပ္သြားမွာပါ
44.” Windows cannot use this hardware device because it has been
prepared for "safe removal" but it has not been removed from the
computer.”
Device ကို ၿဖဳတ္ၿပီး ၿပန္တပ္လိုက္ပါ..
45.” The software for this device has been blocked from starting
because it is known to have problems with Windows. Contact the hardware
vendor for a new driver.”
Driver update (or) New လိုအပ္ေနပါတယ္
အားလံုး အဆင္ေၿပေခ်ာေမြ႔ၾကပါေစ……….
Sources : http://www.mawcity.com/2010/07/devicemanager.html