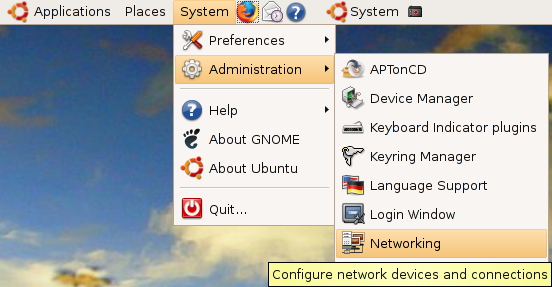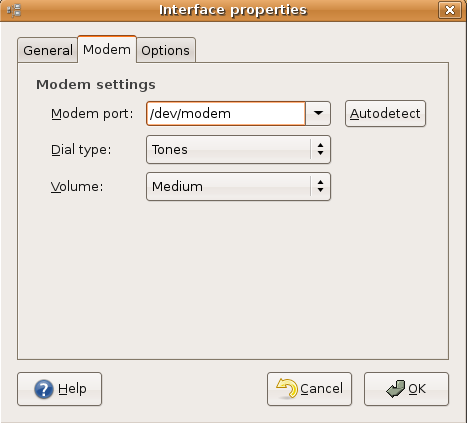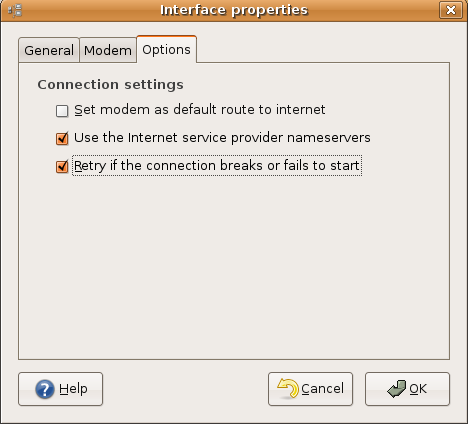က်ေနာ္လင္းနက္စ္ Linux ကို သံုးတာၾကာပါျပီ ဒါေပမယ့္ ကၽြမ္းက်င္အဆင့္ေတာ့မဟုတ္ဘူးေပါ့ဗ်ာ။စမ္းသပ္တဲ့
အဆင့္ေလးေပါ့။ လြန္ခဲ့ေလးႏွစ္ေလာက္တုန္းက laptop အစုပ္တလံုးနဲ႔ ၀င္းဒိုးသံုးလို႔အဆင္မေျပေတာ့တာနဲ႔
ဆရာတစ္ေယာက္က linux ubuntu 5 ကိုတင္ေပးလိုက္တယ္။ အဲဒီခ်ိန္တုန္းက က်ေနာ့္၀န္းက်င္မွာ linux
သံုးတဲ့လူမရွိသေလာက္ပါပဲ။ ဆရာကကၽြမ္းက်င္တဲ့လူဆိုေတာ့linux ကိုအရမ္းအမြမ္းတင္ျပီးေျပာေနတယ္ေလ။
က်ေနာ္လဲ အဲဒါနဲ႔ဟုတ္ေသာ္ရွိ၊ မဟုတ္ေသာ္ရွိ linuxကိုတင္ထားလိုက္တယ္။
ဂ်ီေတာ့ကကလြဲျပီး ေတာ္မ်ားအဆင္ေျပပါတယ္။ ဒါေပမယ့္ သူငယ္ခ်င္းေတြကို က်ေနာ္စက္ကို လာကိုင္တဲ့အခါ ဂ်ီေတာ့ကိုပဲ
ဲျပႆနာရွာေနတာဗ်ာ။ သိတယ္မလား။ ကိုယ့္လူအမ်ားစုက net ေပၚေရာက္လာရင္ ေတာ့တာ၊ ခ်က္တာခပ္မ်ားမ်ားေလ။ သူတို႔ေတာ့လို႔မရေတာ့ ဘာေျပာလဲ မင္း ”linux”က ခ်ာတူးပါကြာ။ ကိုယ့္ linux က talk မရေတာ့ ခ်ာတူးျဖစ္တာကို ၀န္ခံရေတာ့မလိုျဖစ္ေနတယ္။ ဒါေပမယ့္ က်ေနာ္ linux ကို ဘယ္ေတာ့မစြန္႔ပယ္ခဲ့ပါဘူး။ ၀င္းဒိုးကို သံုးတတ္သလို
linux ကိုလဲ နည္းတူသံုးတတ္ေအာင္ အျမဲၾကိဳးစားခဲ့ပါတယ္။ http://www.ubuntu4mm.org/ဆိုက္နဲ႔ေတာ့ က်ေနာ့္
အတြက္ ပိုျပီးအဆင္ေျပသြားတာေပါ့။ လိုက္ဖတ္တယ္။ ေကာင္းတာ ၾကိဳက္တာေတြ႕ရင္စုဆည္းတယ္။ ပရင့္ထုတ္တယ္။
ျပန္ဖတ္တယ္။ အခုဆိုရင္ ၀င္းဒိုးေရာ၊ လင္းနက္စ္ပါ မဆိုးဘူးေပါ့ဗ်ာ။ expert ေတာ့မေျပာဘူးေနာ္။ အသံုးျပဳတာကစ
Window/ linux အင္စေတာထည့္သြင္းပံုပါ မဆိုးဘူးေပါ့လို႔ပဲ ေျပာပါရေစဗ်ာ။
ကဲ...ေျပာခ်င္တာက ”Linux မွာ Gmail Voice နဲ႕ Video Chat သံုးႏိုင္ၿပီ” ဒီေခါင္းစဥ္ဟာ က်ေနာ္ေရးတာမဟုတ္ပါ။ ျမန္မာမိသားစုဖိုရမ္မွာ ကို KznT.က ေရးထားတာပါ။ ဘာမွအခက္အခဲမရိွပါဘူး။ သူေရးထားတဲ့အတိုင္းလိုက္လုပ္ရံုပါပဲ။ တစ္ခုရွိတာက ၀င္းဒိုးမွာ ဂ်ီေမးလ္နဲ႔ ဂ်ီေတာ့အေကာင္းတုိ႔ကို talk ေတာ့မယ္ဆုိရင္ ဂ်ီေတာ့ကိုပဲ အသံုးျပဳေတာ့ Linux မွာလဲ အဲလိုပဲထင္ေနတာ။ က်ေနာ္ အဓိကတိုင္ပတ္တာ အဲဒါပဲ။ မွတ္ထားပါဗ်ာ....Linux မွာ ဂ်ီေတာ့အေကာင့္ သီးသန္႔မလိုပါဘူး။
ဂ်ီေမးလ္ကေန long in ၀င္လိုက္ရင္ ခုဏက Install gtalk voice and video chat ထည့္သြင္းလိုက္ျပီးရင္ Linux မွာ talk တာေရာ chat တာပါအားလံုး အားလံုးကို အဆင္ေျပသြားပါလိမ့္မယ္။ အခုေတာ့ Linux ကို ခ်ာတူးေျပာခံ
ရတဲ့ဘ၀မွလြတ္ေျမာက္ပါျပီခင္ဗ်ာ။ တကယ္စမ္းၾကည့္ျပီးမွေျပာတာပါခင္ဗ်ာ။
ကို KznT. ရဲ႕ ”Linux မွာ Gmail Voice နဲ႕ Video Chat သံုးႏိုင္ၿပီ” ဖတ္ၾကည့္လိုက္ပါ။
ဒီေန႕ေတာ့ မနက္ပိုင္းက သိပ္မအားတာနဲ႕ ညေနပိုင္းေလးမွ စာလိုက္ ဖတ္ျဖစ္ပါတယ္။ သတင္းေတြကေတာ့ ထူးတယ္ဗ်ိဳ႕ - Linux သမားေတြ Ubuntu သမားေတြအတြက္ေတာ့ ပိုေတာင္ ထူးတယ္လို႕ ေျပာရမယ္ - အဲ့သီတင္းကေတာ့ -
ကၽြန္ေတာ္တို႕ တစ္ေန႕ၿပီး တစ္ေန႕ ေမွ်ာ္လိုက္ရတဲ့ Gmail Voice နဲ႕ Video Chat - အခု Linux မွာ သံုးလို႕ ရပါၿပီ တဲ့ Ubuntu မွာတင္မက တစ္ျခား Debian-based Linux distributions ေတြမွာလည္း သံုးလို႕ ရၿပီလို႕ ဆိုပါတယ္။

အသံုးျပဳခ်င္သူမ်ား Gmail.com/videochat ကိုသြားေရာက္ၿပီး Plugin ကို Download ခ်ႏိုင္ပါတယ္။ လုပ္ထားတာကလည္း သပ္သပ္ရပ္ရပ္ .deb package နဲ႕ပါဗ်ာ ကဲ ! ဘယ္ေလာက္မ်ား ေကာင္းလိုက္လဲ

ကၽြန္ေတာ္တို႕ ေစာင့္ေနတာလည္း ၾကာၿပီ - သူမ်ားေတြ Mac တို႕ Windows တို႕မွာ ဒီဟာက သံုးေနတာ အိုေသေတာ့မယ္ Linux user ေတြ သံုးမရႏိုင္လို႕ ဘာေၾကာင့္မ်ား ဒီေလာက္ေတာင္ ခက္ခဲေနလဲ ဆိုၿပီး သိခ်င္ေနတဲ့ အေျဖကိုလည္း ဒီေန႕ သိလိုက္ရပါတယ္။
Google မွာ engineer အျဖစ္ တာဝန္ထမ္းေဆာင္ေနတဲ့ Justin Uberti ရဲ႕ Linux နဲ႕ ပတ္သတ္ၿပီး ၾကံဳေတြ႕ရတဲ့ အခက္အခဲေတြ အေၾကာင္း ေျပာၾကားသြားတာကေတာ့ -
လို႕ ဆိုသြားပါတယ္။
သူတို႕ကို ကၽြန္ေတာ္ ေျပာခ်င္တာကလည္း ဘာေလာက္ပဲၾကာၾကာ ခုသံုးရၿပီ ဆိုေတာ့ - ေက်နပ္ပါတယ္ဗ်ာ - အရမ္းလည္း ေပ်ာ္ပါတယ္ - ေက်းဇူးလည္း တင္ပါတယ္လို႕။
KznT.
အဆင့္ေလးေပါ့။ လြန္ခဲ့ေလးႏွစ္ေလာက္တုန္းက laptop အစုပ္တလံုးနဲ႔ ၀င္းဒိုးသံုးလို႔အဆင္မေျပေတာ့တာနဲ႔
ဆရာတစ္ေယာက္က linux ubuntu 5 ကိုတင္ေပးလိုက္တယ္။ အဲဒီခ်ိန္တုန္းက က်ေနာ့္၀န္းက်င္မွာ linux
သံုးတဲ့လူမရွိသေလာက္ပါပဲ။ ဆရာကကၽြမ္းက်င္တဲ့လူဆိုေတာ့linux ကိုအရမ္းအမြမ္းတင္ျပီးေျပာေနတယ္ေလ။
က်ေနာ္လဲ အဲဒါနဲ႔ဟုတ္ေသာ္ရွိ၊ မဟုတ္ေသာ္ရွိ linuxကိုတင္ထားလိုက္တယ္။
ဂ်ီေတာ့ကကလြဲျပီး ေတာ္မ်ားအဆင္ေျပပါတယ္။ ဒါေပမယ့္ သူငယ္ခ်င္းေတြကို က်ေနာ္စက္ကို လာကိုင္တဲ့အခါ ဂ်ီေတာ့ကိုပဲ
ဲျပႆနာရွာေနတာဗ်ာ။ သိတယ္မလား။ ကိုယ့္လူအမ်ားစုက net ေပၚေရာက္လာရင္ ေတာ့တာ၊ ခ်က္တာခပ္မ်ားမ်ားေလ။ သူတို႔ေတာ့လို႔မရေတာ့ ဘာေျပာလဲ မင္း ”linux”က ခ်ာတူးပါကြာ။ ကိုယ့္ linux က talk မရေတာ့ ခ်ာတူးျဖစ္တာကို ၀န္ခံရေတာ့မလိုျဖစ္ေနတယ္။ ဒါေပမယ့္ က်ေနာ္ linux ကို ဘယ္ေတာ့မစြန္႔ပယ္ခဲ့ပါဘူး။ ၀င္းဒိုးကို သံုးတတ္သလို
linux ကိုလဲ နည္းတူသံုးတတ္ေအာင္ အျမဲၾကိဳးစားခဲ့ပါတယ္။ http://www.ubuntu4mm.org/ဆိုက္နဲ႔ေတာ့ က်ေနာ့္
အတြက္ ပိုျပီးအဆင္ေျပသြားတာေပါ့။ လိုက္ဖတ္တယ္။ ေကာင္းတာ ၾကိဳက္တာေတြ႕ရင္စုဆည္းတယ္။ ပရင့္ထုတ္တယ္။
ျပန္ဖတ္တယ္။ အခုဆိုရင္ ၀င္းဒိုးေရာ၊ လင္းနက္စ္ပါ မဆိုးဘူးေပါ့ဗ်ာ။ expert ေတာ့မေျပာဘူးေနာ္။ အသံုးျပဳတာကစ
Window/ linux အင္စေတာထည့္သြင္းပံုပါ မဆိုးဘူးေပါ့လို႔ပဲ ေျပာပါရေစဗ်ာ။
ကဲ...ေျပာခ်င္တာက ”Linux မွာ Gmail Voice နဲ႕ Video Chat သံုးႏိုင္ၿပီ” ဒီေခါင္းစဥ္ဟာ က်ေနာ္ေရးတာမဟုတ္ပါ။ ျမန္မာမိသားစုဖိုရမ္မွာ ကို KznT.က ေရးထားတာပါ။ ဘာမွအခက္အခဲမရိွပါဘူး။ သူေရးထားတဲ့အတိုင္းလိုက္လုပ္ရံုပါပဲ။ တစ္ခုရွိတာက ၀င္းဒိုးမွာ ဂ်ီေမးလ္နဲ႔ ဂ်ီေတာ့အေကာင္းတုိ႔ကို talk ေတာ့မယ္ဆုိရင္ ဂ်ီေတာ့ကိုပဲ အသံုးျပဳေတာ့ Linux မွာလဲ အဲလိုပဲထင္ေနတာ။ က်ေနာ္ အဓိကတိုင္ပတ္တာ အဲဒါပဲ။ မွတ္ထားပါဗ်ာ....Linux မွာ ဂ်ီေတာ့အေကာင့္ သီးသန္႔မလိုပါဘူး။
ဂ်ီေမးလ္ကေန long in ၀င္လိုက္ရင္ ခုဏက Install gtalk voice and video chat ထည့္သြင္းလိုက္ျပီးရင္ Linux မွာ talk တာေရာ chat တာပါအားလံုး အားလံုးကို အဆင္ေျပသြားပါလိမ့္မယ္။ အခုေတာ့ Linux ကို ခ်ာတူးေျပာခံ
ရတဲ့ဘ၀မွလြတ္ေျမာက္ပါျပီခင္ဗ်ာ။ တကယ္စမ္းၾကည့္ျပီးမွေျပာတာပါခင္ဗ်ာ။
ကို KznT. ရဲ႕ ”Linux မွာ Gmail Voice နဲ႕ Video Chat သံုးႏိုင္ၿပီ” ဖတ္ၾကည့္လိုက္ပါ။
ဒီေန႕ေတာ့ မနက္ပိုင္းက သိပ္မအားတာနဲ႕ ညေနပိုင္းေလးမွ စာလိုက္ ဖတ္ျဖစ္ပါတယ္။ သတင္းေတြကေတာ့ ထူးတယ္ဗ်ိဳ႕ - Linux သမားေတြ Ubuntu သမားေတြအတြက္ေတာ့ ပိုေတာင္ ထူးတယ္လို႕ ေျပာရမယ္ - အဲ့သီတင္းကေတာ့ -
ကၽြန္ေတာ္တို႕ တစ္ေန႕ၿပီး တစ္ေန႕ ေမွ်ာ္လိုက္ရတဲ့ Gmail Voice နဲ႕ Video Chat - အခု Linux မွာ သံုးလို႕ ရပါၿပီ တဲ့ Ubuntu မွာတင္မက တစ္ျခား Debian-based Linux distributions ေတြမွာလည္း သံုးလို႕ ရၿပီလို႕ ဆိုပါတယ္။

အသံုးျပဳခ်င္သူမ်ား Gmail.com/videochat ကိုသြားေရာက္ၿပီး Plugin ကို Download ခ်ႏိုင္ပါတယ္။ လုပ္ထားတာကလည္း သပ္သပ္ရပ္ရပ္ .deb package နဲ႕ပါဗ်ာ ကဲ ! ဘယ္ေလာက္မ်ား ေကာင္းလိုက္လဲ

ကၽြန္ေတာ္တို႕ ေစာင့္ေနတာလည္း ၾကာၿပီ - သူမ်ားေတြ Mac တို႕ Windows တို႕မွာ ဒီဟာက သံုးေနတာ အိုေသေတာ့မယ္ Linux user ေတြ သံုးမရႏိုင္လို႕ ဘာေၾကာင့္မ်ား ဒီေလာက္ေတာင္ ခက္ခဲေနလဲ ဆိုၿပီး သိခ်င္ေနတဲ့ အေျဖကိုလည္း ဒီေန႕ သိလိုက္ရပါတယ္။
Google မွာ engineer အျဖစ္ တာဝန္ထမ္းေဆာင္ေနတဲ့ Justin Uberti ရဲ႕ Linux နဲ႕ ပတ္သတ္ၿပီး ၾကံဳေတြ႕ရတဲ့ အခက္အခဲေတြ အေၾကာင္း ေျပာၾကားသြားတာကေတာ့ -
Quote:
" ကၽြန္ေတာ္တို႕ ဒီ Release မွာ ရုပ္သံပိုင္း ဆိုင္ရာ ျပဳျပင္ေျပာင္းလဲမႈ အသစ္စက္စက္ အားလံုးကို ဖန္တီးႏိုင္ဖို႕ နည္းပညာရပ္ပုိင္း ဆိုင္ရာ ကၽြမ္းက်င္မႈေတြ လိုအပ္ခဲ့ပါတယ္။ ေနာက္ၿပီး 64 bit မွာပါ သံုးႏိုင္ဖို႕ နဲ႕ မေရမတြက္ႏိုင္တဲ့ Webcam ေတြ အားလံုးနဲ႕ပါ အရံသင့္သံုးႏိုင္ေအာင္လည္း စီစဥ္ခဲ့ရပါတယ္။ ဒါ့အျပင္ Windows နဲ႕ Mac versions ေတြမွာလိုမ်ိဳး Feature အျပည့္အစံုနဲ႕ သံုးႏိုင္ေအာင္ အေသးစိတ္ ျပင္ဆင္ ေနခဲ့ရလို႕ ကၽြန္ေတာ္တို႕ အခ်ိန္ေတြ အမ်ားႀကီး ေပးခဲ့ရတာပါ။ ဒါမယ့္ ခုေတာ့ Google Voice နဲ႕ Video က Desktop platforms အားလံုးအတြက္ ထုတ္လုပ္ႏိုင္ခဲ့ၿပီ မို႕လို႕ အရမ္းကို ေက်နပ္ ေပ်ာ္ရႊင္ေနမိပါတယ္ " |
သူတို႕ကို ကၽြန္ေတာ္ ေျပာခ်င္တာကလည္း ဘာေလာက္ပဲၾကာၾကာ ခုသံုးရၿပီ ဆိုေတာ့ - ေက်နပ္ပါတယ္ဗ်ာ - အရမ္းလည္း ေပ်ာ္ပါတယ္ - ေက်းဇူးလည္း တင္ပါတယ္လို႕။
KznT.