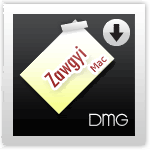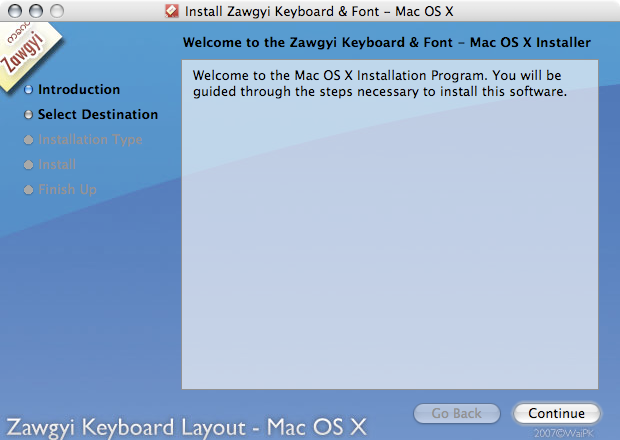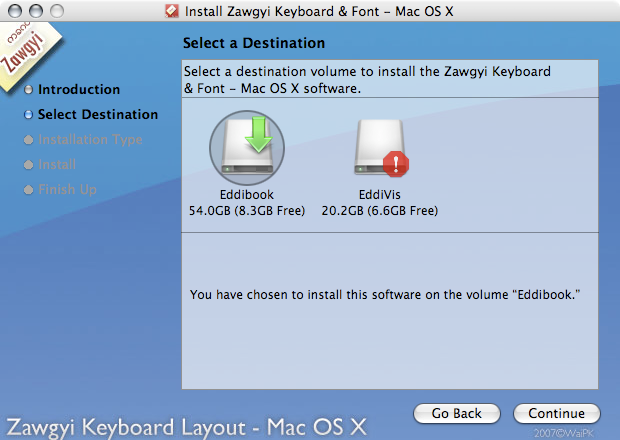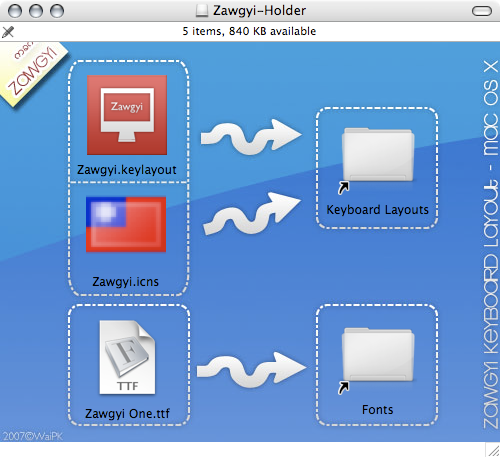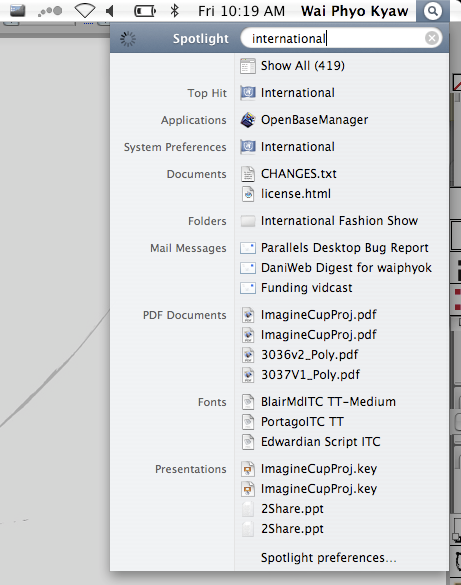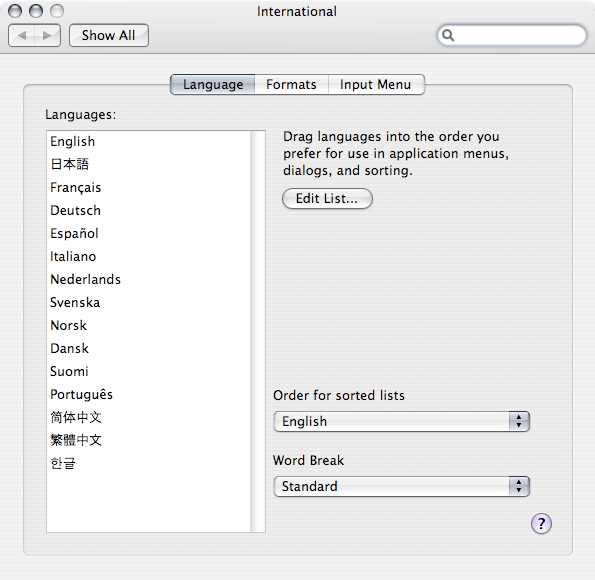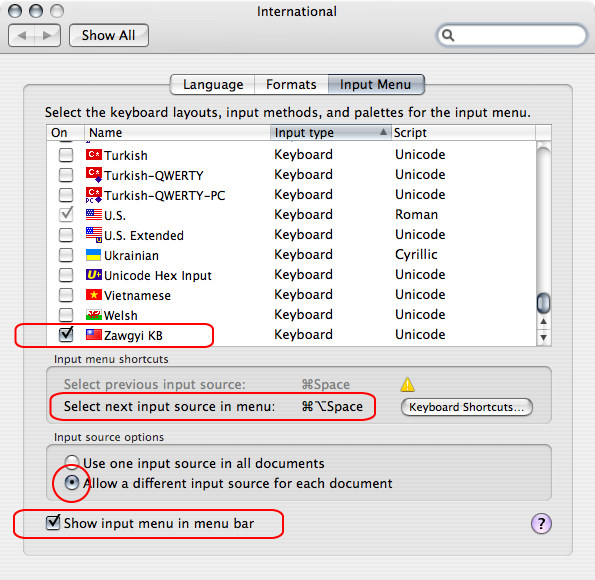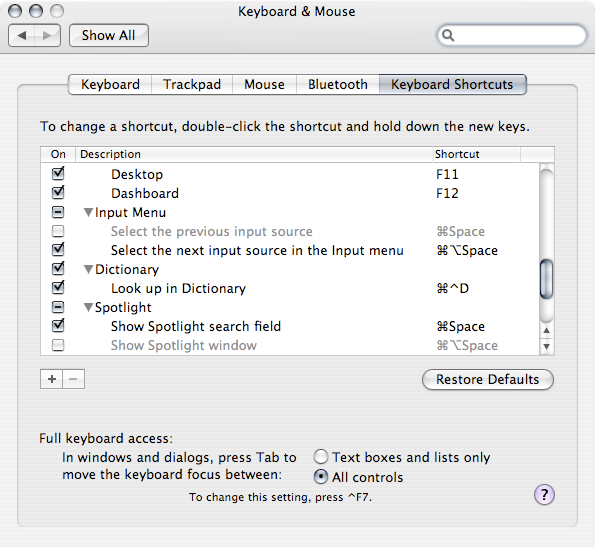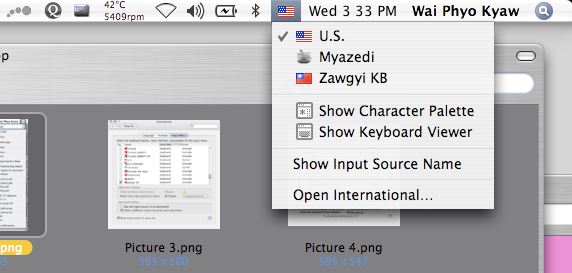ကဲ...Video Editing အတြက္ ထိပ္တန္း Desktop Tool (5) မ်ိဳးကိုတင္ေပးလိုက္မယ္။ Desktop အတြက္
ဆိုတာ ဘာလဲဆိုေတာ့ OS (operation system) နဲ႔အတူ အဆင္သင့္အသံုးျပဳဖို႔ open source ေပး
ထားတဲ့ application မ်ိဳးကို Desktop tool လို႔ေခၚေ၀ၚသံုးစြဲျခင္းျဖစ္ပါတယ္။
ၾကိဳက္ရင္ေတာ့ ေဒါင္းျပီး သံုးၾကည့္ေပါ့ေနာ္။ သူတို႔ရဲ႕ performance ေတြကိုေတာ့ ေအာက္ပါ အတိုင္းေရးထားပါတယ္။ ဘာသာျပန္ရတာ ပ်င္းတာနဲ႔ ဒီအတိုင္းပဲတင္ေပးလိုက္တယ္။

Download [ Wax ]
I have been using it recently to do some basic video editing, and I think it keeps up quite well in comparison with other, more “professional”, video editing tools. Since blender has its own unique interface, which doesn’t follow the conventions adopted by other programs (it is heavily optimized for a keystroke-oriented workflow), it might be a little bit difficult at the beginning, but once you learn the basic elements of the interface, is in fact very intuitive.
ဆိုတာ ဘာလဲဆိုေတာ့ OS (operation system) နဲ႔အတူ အဆင္သင့္အသံုးျပဳဖို႔ open source ေပး
ထားတဲ့ application မ်ိဳးကို Desktop tool လို႔ေခၚေ၀ၚသံုးစြဲျခင္းျဖစ္ပါတယ္။
ၾကိဳက္ရင္ေတာ့ ေဒါင္းျပီး သံုးၾကည့္ေပါ့ေနာ္။ သူတို႔ရဲ႕ performance ေတြကိုေတာ့ ေအာက္ပါ အတိုင္းေရးထားပါတယ္။ ဘာသာျပန္ရတာ ပ်င္းတာနဲ႔ ဒီအတိုင္းပဲတင္ေပးလိုက္တယ္။
1. Microsoft Movie Maker
Windows Movie Maker usually comes along with your Windows. It is one of the most simplest video editing software that I have ever used, specially the one that came out with Windows Vista because it includes lots of new editing features in it. Not only you can access the commands for common tasks quickly by using the toolbars but you can also capture, edit and produce your favorite video using this tool very easily. In Windows Xp Movie Maker has drag and drop features to create and edit movies easier. Microsoft has many add-ons for this software, and upgrades are available through the website. This is one of the easiest free video editing software programs available.Download [ Windows Movie Maker 2.6 for Windows Vista ]
Download [ Windows Movie Maker 2.1 for Windows Xp ]
2. Wax
Wax is a high performance and flexible video editing software. It started out as a college project, and has since grown. Wax is good for both home users and professionals. It can be used as a stand-alone application, or as a plug-in to other video editors. The software also features unlimited video and audio tracks with top-down composition.It has following features- Use graphics acceleration available with your video card for creating mind-boggling effects in realtime or near-realtime.
- 2D and 3D Plugins and transitions for creating effects. Full featured 3D composition with 3d objects, lighting, shadows, texture generators, etc.
- Plugin Adapter technology – can load and use VirtualDub filters, DirectX plugins, Freeframe plugins and Windows Movie Maker presets inside Wax or your NLE when using Wax as a plugin.
- Full featured project management with media bins/folders, element properties and comments for ease of use.
- Transition and Plugin SDK available for developers to extend functionality by adding external plugins. WinMorph uses this Plugin SDK to extend Wax’s functionality for warping and morphing.
- File input/output through filters, Filter SDK available upon request for developers to extend file format support.
- Input formats : AVI, WAV, all popular image formats.
- Output formats : AVI, MPEG, WAV, Flash, all popular image formats. (AVI and WAV formats support compressed audio too, using Audio Codecs installed in your PC).

Download [ Wax ]
3. Apple iMovie
Apple iMovie is comparable to Windows Movie Maker, but it is used on the Mac operating system. Although it has many advanced features and add-ons but unfortunately it is only free if you buy a new MAC system. If you want the software without buying the system, it is available for purchase. iMovie supports standard and high definition (HD) video, as well as the most popular video formats, including DV, HDV, MPEG-2 and MPEG-4. Major new features and enhancements compared to iMovie 3 and its predecessors:- Direct trimming of video and audio clips in the timeline.
- Snapping sync for video and audio, audio waveforms and listening to audio while scrubbing.
- Multiple clip selection, direct import from iSight.
Download [ iMovie ]
4. Vivia-The Video Editor
Vivia is a video editing program for Linux and Windows. It provides extremely easy editing of clips and transitions in real-time, along with multi-camera support for editing scenes that were recorded by more than one camera simultaneously. One of the most interesting feature of vivia is that it has crash recovery. I can’t tell you how many times you freak out over a crashed application that doesn’t save your work. It also does real-time changes when edited so you can see the results right away. I would certainly like to see more formats supported, but the overall interface is great and is quite easy to understand.download [ Vivia Video Editor ]
5. Blender
Blender is a widely used open source application for 3D modeling and animation. Perhaps not so well known feature of blender is its ability to edit video and audio, thanks to its sequence editor. In fact, it is a full blown non-linear editing module, which allows to apply numerous effects, as well as doing simple tasks as blending clips together, adding transitions, etc.I have been using it recently to do some basic video editing, and I think it keeps up quite well in comparison with other, more “professional”, video editing tools. Since blender has its own unique interface, which doesn’t follow the conventions adopted by other programs (it is heavily optimized for a keystroke-oriented workflow), it might be a little bit difficult at the beginning, but once you learn the basic elements of the interface, is in fact very intuitive.
Download [ Blender ]
Ref : http://www.addictivetips.com/windows-tips/top-5-desktop-tools-for-video-editing/
Ref : http://www.addictivetips.com/windows-tips/top-5-desktop-tools-for-video-editing/